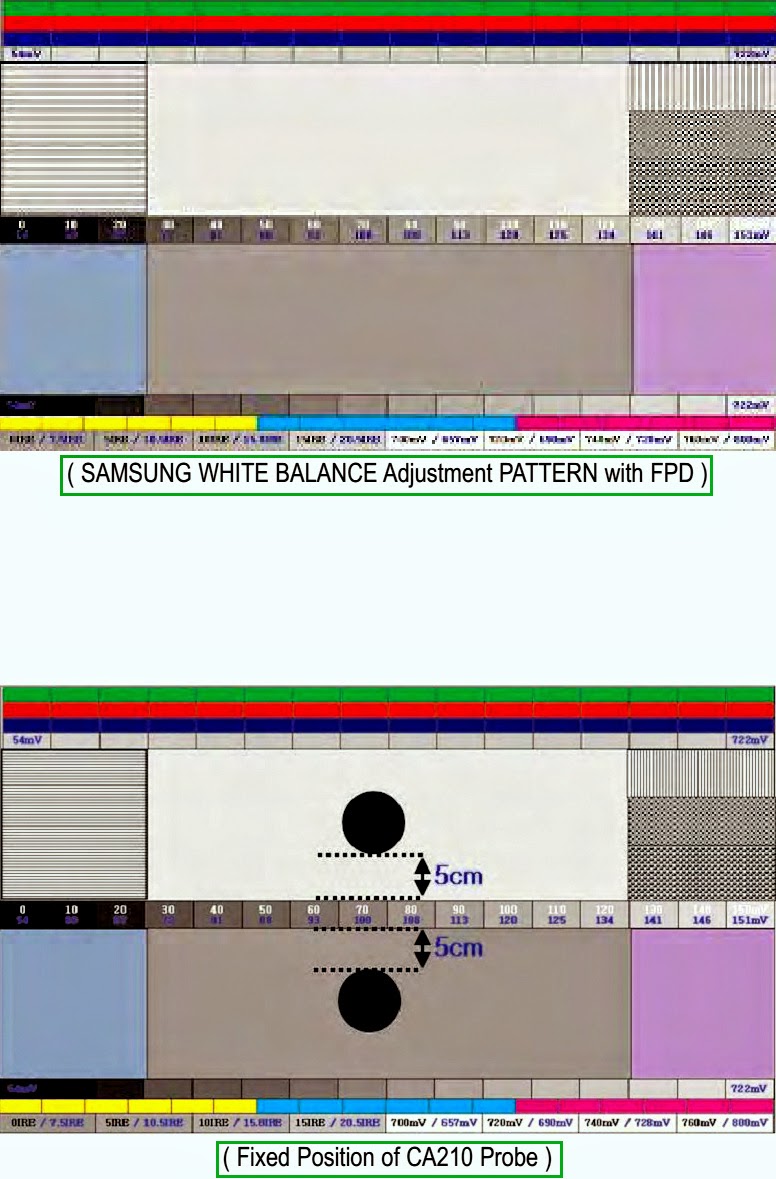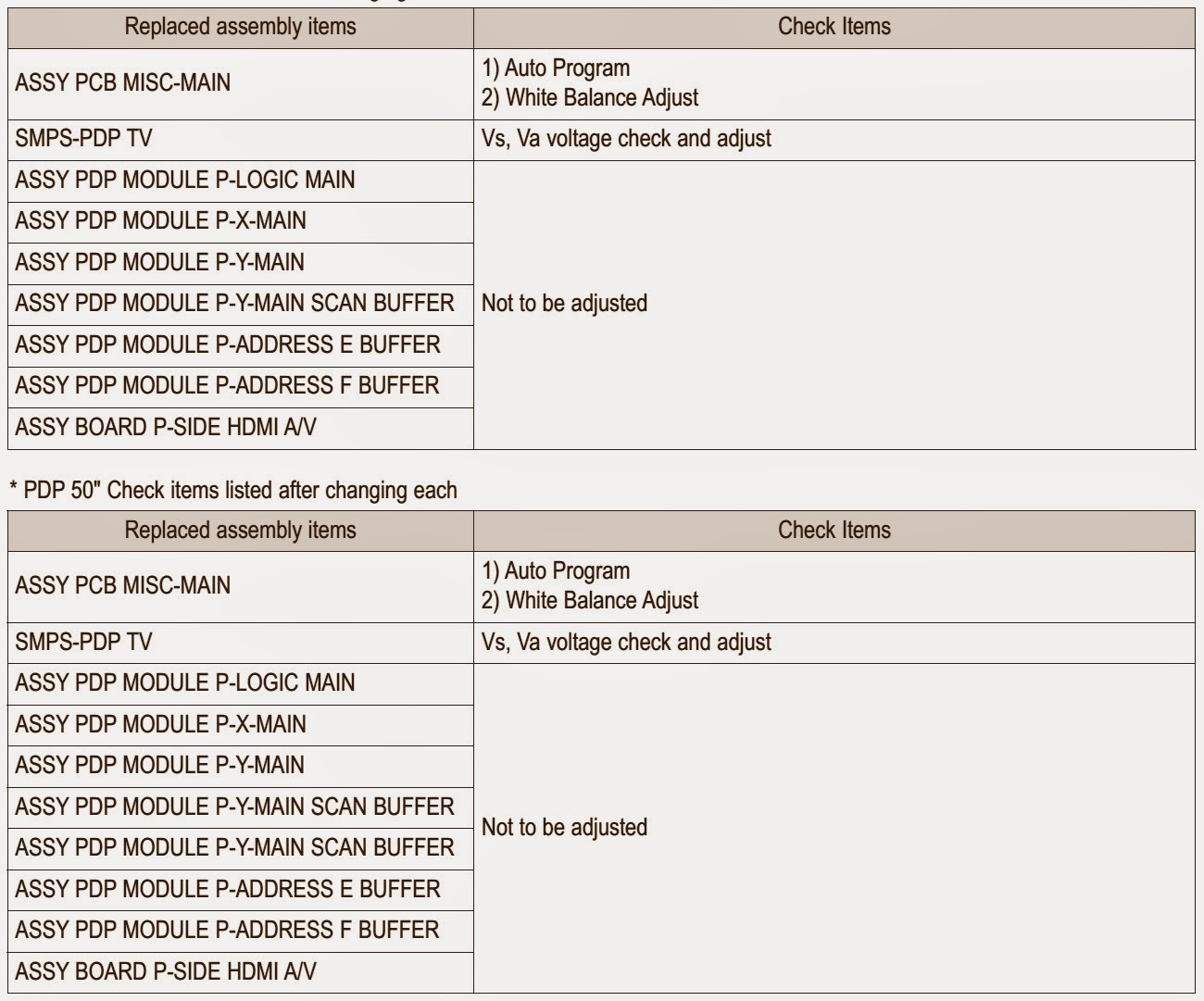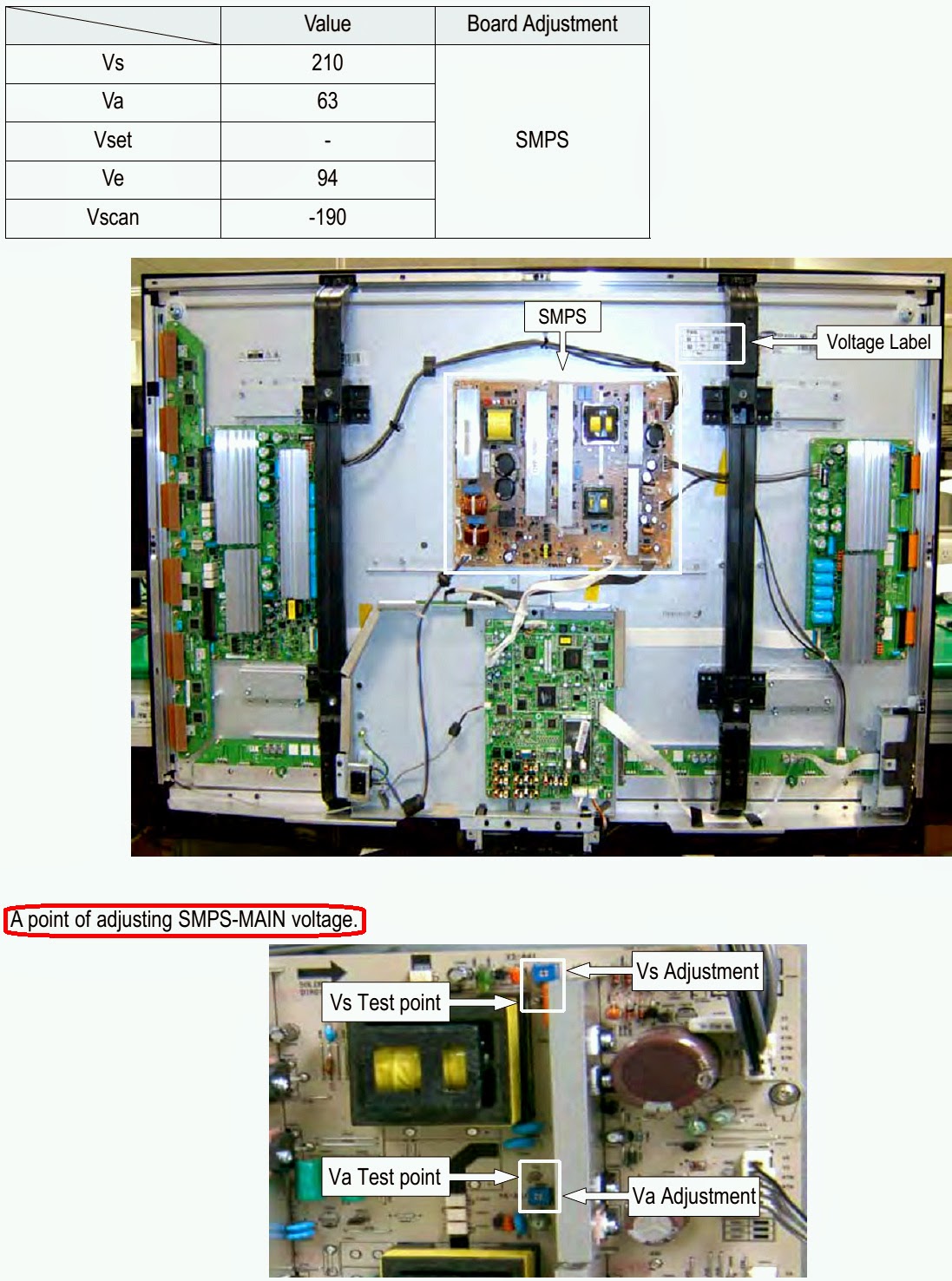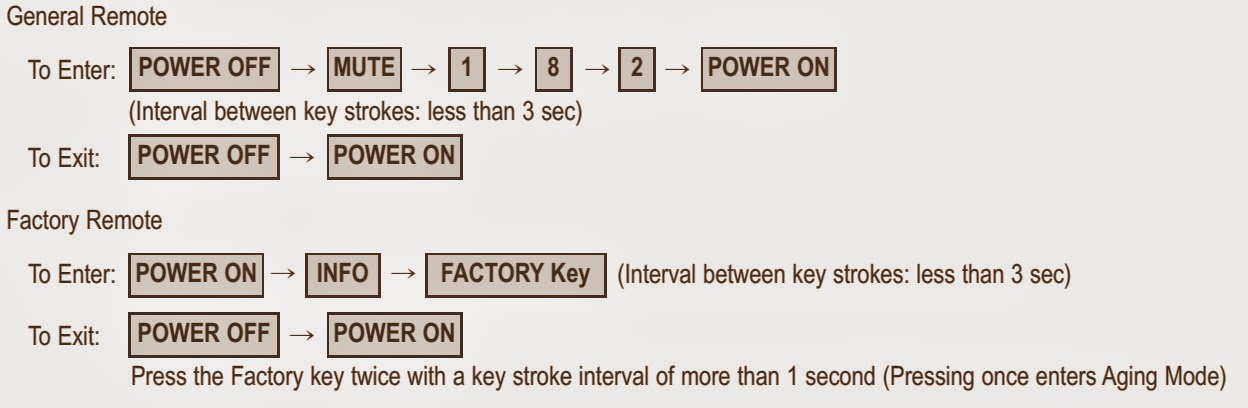Samsung Calla - PLASMA DISPLAY TV – Service Mode Adjustments _ Calibration
COLOR CALIBRATION [AV]
1 Apply the NTSC Lattice (N0. 3) pattern signal to the AV IN 1 port
2 Press the Source key to switch to "AV1" mode
3 Enter Service mode
4 Select the "Calibration" menu
5 Select the "AV Calibration" menu.
6 In "AV Calibration Off" status, press the "▶" key to perform Calibration.
7 When Calibration is complete, it returns to the high-level menu.
8 You can see the change of the "AV Calibration" status from Failure to Success.
2 Press the Source key to switch to "AV1" mode
3 Enter Service mode
4 Select the "Calibration" menu
5 Select the "AV Calibration" menu.
6 In "AV Calibration Off" status, press the "▶" key to perform Calibration.
7 When Calibration is complete, it returns to the high-level menu.
8 You can see the change of the "AV Calibration" status from Failure to Success.
COLOR CALIBRATION [COMPONENT]
1 Apply the 720p Lattice (N0. 6) pattern signal to the Component IN 1 port
2 Press the Source key to switch to "Component1" mode
3 Enter Service mode
4 Select the "Calibration" menu
5 Select the "Comp Calibration" menu.
6 In "Comp Calibration Off" status, press the "▶" key to perform Calibration.
7 When Calibration is complete, it returns to the high-level menu.
8 You can see the change of the "Comp Calibration" status from Failure to Success.
2 Press the Source key to switch to "Component1" mode
3 Enter Service mode
4 Select the "Calibration" menu
5 Select the "Comp Calibration" menu.
6 In "Comp Calibration Off" status, press the "▶" key to perform Calibration.
7 When Calibration is complete, it returns to the high-level menu.
8 You can see the change of the "Comp Calibration" status from Failure to Success.
COLOR CALIBRATION [PC]
1 Apply the VESA XGA Lattice (N0. 21) pattern signal to the PC IN port
2 Press the Source key to switch to "PC" mode
3 Enter Service mode
4 Select the "Calibration" menu
5 Select the "PC Calibration" menu.
6 In "PC Calibration Off" status, press the "▶" key to perform Calibration.
7 When Calibration is complete, it returns to the high-level menu.
8 You can see the change of the "PC Calibration" status from Failure to Success.
2 Press the Source key to switch to "PC" mode
3 Enter Service mode
4 Select the "Calibration" menu
5 Select the "PC Calibration" menu.
6 In "PC Calibration Off" status, press the "▶" key to perform Calibration.
7 When Calibration is complete, it returns to the high-level menu.
8 You can see the change of the "PC Calibration" status from Failure to Success.
COLOR CALIBRATION [HDMI]
1 Apply the 720p Lattice (N0. 6) pattern signal to the HDMI1/DVI IN port
2 Press the Source key to switch to "HDMI1" mode
3 Enter Service mode
4 Select the "Calibration" menu
5 Select the "HDMI Calibration" menu.
6 In "HDMI Calibration Off" status, press the "▶" key to perform Calibration.
7 When Calibration is complete, it returns to the high-level menu.
8 You can see the change of the "HDMI Calibration" status from Failure to Success.
2 Press the Source key to switch to "HDMI1" mode
3 Enter Service mode
4 Select the "Calibration" menu
5 Select the "HDMI Calibration" menu.
6 In "HDMI Calibration Off" status, press the "▶" key to perform Calibration.
7 When Calibration is complete, it returns to the high-level menu.
8 You can see the change of the "HDMI Calibration" status from Failure to Success.
WHITE BALANCE ADJUSTMENT
1. Source : HDMI
2. Setting Mode : 1280*720@60Hz
3. Pattern : Pattern #92
4. Use Equipment : MIK-7256 (MSPG925L)
2. Setting Mode : 1280*720@60Hz
3. Pattern : Pattern #92
4. Use Equipment : MIK-7256 (MSPG925L)
WORK ORDER
* Connect HDMI (DVI) output terminal of MIK-7256 (MSPG925L) to the HDMI input in main set
* Set the input to HDMI mode
* Enter the White Balance menu of service mode
* Contact CA-210 sensor to glass filter.
* Set the input to HDMI mode
* Enter the White Balance menu of service mode
* Contact CA-210 sensor to glass filter.
Adjust the low light
Adjust Sub-Bright (LBE) to set the 'Y' value
Adjust R-Offset ('x') and B-Offset ('y') to the color coordinates.
Do not adjust G-Offset data.
Adjust Sub-Bright (LBE) to set the 'Y' value
Adjust R-Offset ('x') and B-Offset ('y') to the color coordinates.
Do not adjust G-Offset data.
Adjust the high light.
Adjust Sub-Contrast (LBE) to set the 'Y' value
Adjust R-Gain ('x') and B-Gain ('y') to the color coordinates.
Do not adjust the G-gain data.
Adjust Sub-Contrast (LBE) to set the 'Y' value
Adjust R-Gain ('x') and B-Gain ('y') to the color coordinates.
Do not adjust the G-gain data.
REPLACEMENT & CALIBRATION
When replacing the SMPS or PDP panel, you have to check the voltage printed on the panel sticker and adjust it.
VOLTAGE ADJUSTMENT
After replacing the SMPS or PDP panel, you must adjust the voltage referring to the voltage label printed on the panel. (If you do not adjust the voltage, an abnormal discharge symptom may appear.)
Point of adjusting SMPS-MAIN voltage.
FIRMWARE UPGRADE
USB Download Method
1. Copy the Upgrade Files into the path "₩calla₩us" in USB flash driver.
2. USB Download* Insert the USB Memory Stick to the WISELINK port in Stand-by mode.
* Turn the power on.
* Press "MENU" and find "SW Upgrade" in Menu "SETUP".
* Select the "SW Upgrade" from the menu.
* Select "USB" from the menu.
* The banner OSD "Scaning for USB..." is displayed.
* The banner OSD "Upgrade version **** to version ****" is displayed.Select "Yes".
* The banner OSD "Upgrade version **** to version ****" is displayed. It takes about 30 sec. (Warning: Don't remove USB flash driver during upgrade.)
* The banner OSD "Upgrade is completed" is displayed when the upgrade is completed.
* Remove the USB flash driver from PDP TV and check the program version.
1. Copy the Upgrade Files into the path "₩calla₩us" in USB flash driver.
2. USB Download* Insert the USB Memory Stick to the WISELINK port in Stand-by mode.
* Turn the power on.
* Press "MENU" and find "SW Upgrade" in Menu "SETUP".
* Select the "SW Upgrade" from the menu.
* Select "USB" from the menu.
* The banner OSD "Scaning for USB..." is displayed.
* The banner OSD "Upgrade version **** to version ****" is displayed.Select "Yes".
* The banner OSD "Upgrade version **** to version ****" is displayed. It takes about 30 sec. (Warning: Don't remove USB flash driver during upgrade.)
* The banner OSD "Upgrade is completed" is displayed when the upgrade is completed.
* Remove the USB flash driver from PDP TV and check the program version.
How to Check the Version of the Program
1. Procedures for checking in the User Menu* Select the "Setup" menu in the Menu screen
* Place the cursor over the "On" of "Function Help", and press the "Info" key on the remote control
* The version of the program is displayed at the bottom of the Menu screen.
1. Procedures for checking in the User Menu* Select the "Setup" menu in the Menu screen
* Place the cursor over the "On" of "Function Help", and press the "Info" key on the remote control
* The version of the program is displayed at the bottom of the Menu screen.
SERVICE MODE
How to Access Service Mode
Settings when entering Factory mode
Sharp Screen (Dynamic), Color Tone (Cool 1), Factory (Dynamic CE Off), DNIe(Off)
Sharp Screen (Dynamic), Color Tone (Cool 1), Factory (Dynamic CE Off), DNIe(Off)
Adjustment Procedures
> Channel ▲/▼ Key : Select an item.
> Channel ▲/▼ Key : Select an item.
> Volume ◀/▶ Key : Adjust the value up or down.
> MENU Key : Save the changes to the EEPROM and return to the higher-level mode.
> Using the Numeric (0~9) keys, you can select a channel.
> Using the SOURCE key, you can switch AV modes.
> MENU Key : Save the changes to the EEPROM and return to the higher-level mode.
> Using the Numeric (0~9) keys, you can select a channel.
> Using the SOURCE key, you can switch AV modes.
The version of the firmware displayed at the bottom of the screen may differ and the firmware is subject to change for the improvement of product functions.* If you have adjusted the settings in Service Mode, you have to reset the product.
* If you exit Service Mode without reset, DNIe value keeps Off regardless of setting up the user.
* If you exit Service Mode without reset, DNIe value keeps Off regardless of setting up the user.