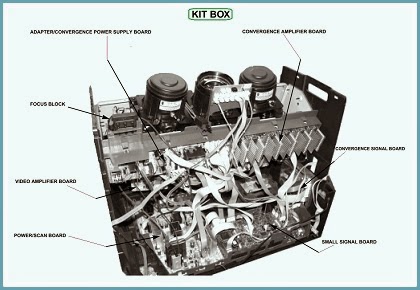Service mode & convergence adjustments _ Thomson 52TW610_ 52” Projection TV [PRTV]
SERVICE MODE
* Switch the TV into “Standby” mode by pressing the Standby button on the RCU. Wait till the TV goes into the standby.
* Press the VOL(--)button and then the PR(--)button on the TV keyboard. Hold them down for more than 8 seconds.
* After the normal switch on time, when the 8 seconds have elapsed, the main service menu appears on the screen.
* Press the VOL(--)button and then the PR(--)button on the TV keyboard. Hold them down for more than 8 seconds.
* After the normal switch on time, when the 8 seconds have elapsed, the main service menu appears on the screen.
* Press Exit on the Remote control.
Everyday use menu can be accessed via Menu button. (Text and EPG not available)
Field Service Menu can be re-entered via Blue button.
In service mode
> The child lock function is re-initialized
> Clear any wake-up/sleep/memo/EPG timers
> Pin 8 of the scart plug has to be ignored.
> AV- Link WSS detection and letterbox detection (autoformat) have to be disabled.
> EPG and TELETEXT have to be disabled.
> Automatic standby functions, in case of no antenna signal have to be disabled.
> All passwords have to disabled.
> Installation Mode disabled.
> Default format and zoom.
> The Chassis Variant will be checked and stored
> The child lock function is re-initialized
> Clear any wake-up/sleep/memo/EPG timers
> Pin 8 of the scart plug has to be ignored.
> AV- Link WSS detection and letterbox detection (autoformat) have to be disabled.
> EPG and TELETEXT have to be disabled.
> Automatic standby functions, in case of no antenna signal have to be disabled.
> All passwords have to disabled.
> Installation Mode disabled.
> Default format and zoom.
> The Chassis Variant will be checked and stored
CONVERGENCE ADJUSTMENT PROCEDURE
For every point on the screen, each of the three beams has a specific correction possibility in both horizontal and vertical planes. To achieve this, three levels of adjustment are available in the Service Mode. The unit is also equipped with an alignment grid pattern generator incorporated on the convergence circuit board.
IN SERVICE MODE Select the “CONVERGENCE”
Select “LEVEL 1,2 or 3” menu line and LEVEL 1,2 or 3 ALIGNMENT menu will appear.
LEVEL 1 ALIGNMENT MENU
* Press the“ OK” button on the RCU to activate the Red-Green test grid pattern.
* Confirm that the Green geometry is correct.Green adjustable only at level 2 and 3.
* Press the“ RED” button on the RCU to activate the red test grid, the cursor will be set to the centre point on the red grid.
* Using the“ NAVIGATION” (“ up,“” down,“ ” left and “” right) buttons on the RCU, align the red central cursor position to the green centre grid reference point. A long press on the associated“ NAVIGATION” button on the RCU will accelerate the step size of the adjustment.
* Press the“ OK” button on the RCU to advance to the next cursor position and repeat the alignment process until all twenty five (9th = screen bottom left) alignment position have been checked.
* Press the“ EXIT” button on the RCU to return to“ Level 1” menu.
* Select” RETURN” on the menu.
* Next select“ STORE” on the convergence menu.
Repeat the alignment procedure for“ BLUE” in pressing the blue button to activate blue-green test grid pattern.
* Confirm that the Green geometry is correct.Green adjustable only at level 2 and 3.
* Press the“ RED” button on the RCU to activate the red test grid, the cursor will be set to the centre point on the red grid.
* Using the“ NAVIGATION” (“ up,“” down,“ ” left and “” right) buttons on the RCU, align the red central cursor position to the green centre grid reference point. A long press on the associated“ NAVIGATION” button on the RCU will accelerate the step size of the adjustment.
* Press the“ OK” button on the RCU to advance to the next cursor position and repeat the alignment process until all twenty five (9th = screen bottom left) alignment position have been checked.
* Press the“ EXIT” button on the RCU to return to“ Level 1” menu.
* Select” RETURN” on the menu.
* Next select“ STORE” on the convergence menu.
Repeat the alignment procedure for“ BLUE” in pressing the blue button to activate blue-green test grid pattern.
LEVEL 2 ALIGNMENT MENU
> Press the“ OK” button on the RCU to activate the Green test grid pattern, this is used throughout the alignment procedure as a reference.
> Confirm that the Green geometry is correct.
> Press the“RED” button on the RCU to activate the red test grid, the cursor will be set to the centre point on the red grid.
> Using the“ NAVIGATION” (“up,“” down,“” left and “” right) buttons on the RCU, align the red central cursor position to the green center grid reference point. A long press on the associated “NAVIGATION” button on the RCU will accelerate the step size of the adjustment.
> Press the“ OK” button on the RCU to advance to the next cursor position and repeat the alignment process until all twenty five (25th = screen bottom left) alignment position have been checked.
> Confirm that the Green geometry is correct.
> Press the“RED” button on the RCU to activate the red test grid, the cursor will be set to the centre point on the red grid.
> Using the“ NAVIGATION” (“up,“” down,“” left and “” right) buttons on the RCU, align the red central cursor position to the green center grid reference point. A long press on the associated “NAVIGATION” button on the RCU will accelerate the step size of the adjustment.
> Press the“ OK” button on the RCU to advance to the next cursor position and repeat the alignment process until all twenty five (25th = screen bottom left) alignment position have been checked.
> Press the“ EXIT” button on the RCU to return to“ Level 2” menu.
> Select” RETURN” on the menu.
> Next select“ STORE” on the convergence menu.
Repeat the alignment procedure for“ BLUE
> Select” RETURN” on the menu.
> Next select“ STORE” on the convergence menu.
Repeat the alignment procedure for“ BLUE
LEVEL 3 ALIGNMENT
Each one of the 195 alignment point can be reached by Using the NUMERICAL buttons 2 (up), 8 (down), 6 (right) and 4 (left) on the RCU to position the cursor on the screen.
Convergence alignment is done using the“ NAVIGATION” (“up,“ ” down,“” left and“” right) buttons on the RCU.
* Press the“EXIT” button on the RCU to return to“ Level 3” menu.
* Select “RETURN” on the menu.
* Next select “STORE” on the convergence menu.
Convergence alignment is done using the“ NAVIGATION” (“up,“ ” down,“” left and“” right) buttons on the RCU.
* Press the“EXIT” button on the RCU to return to“ Level 3” menu.
* Select “RETURN” on the menu.
* Next select “STORE” on the convergence menu.
[Once “Level 3” alignment is completed, do not use“ Level 2” otherwise all adjustments made in“ Level 3” will be ERASED.]
Convergence defaults
If the convergence alignment is completely wrong most adjustments can be made starting with the factory convergence values, these are stored in the NVM as default values. Default Red/Green/Blue:All of the colours convergence default. Values are stored in the Convergence RAM IC.
Default Red
Default Green
Default Blue
Restore: copies the last stored values from the NVM to the convergence RAM IC.
Store: Copies all Convergence RAM values to the NVM.
If the convergence alignment is completely wrong most adjustments can be made starting with the factory convergence values, these are stored in the NVM as default values. Default Red/Green/Blue:All of the colours convergence default. Values are stored in the Convergence RAM IC.
Default Red
Default Green
Default Blue
Restore: copies the last stored values from the NVM to the convergence RAM IC.
Store: Copies all Convergence RAM values to the NVM.