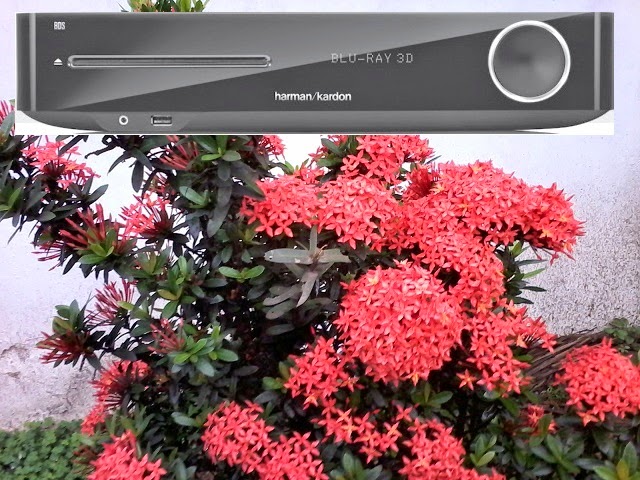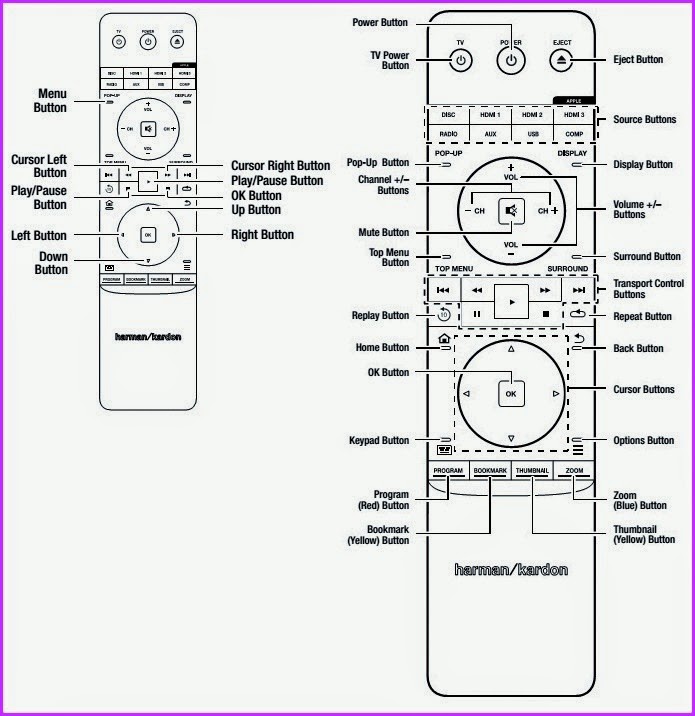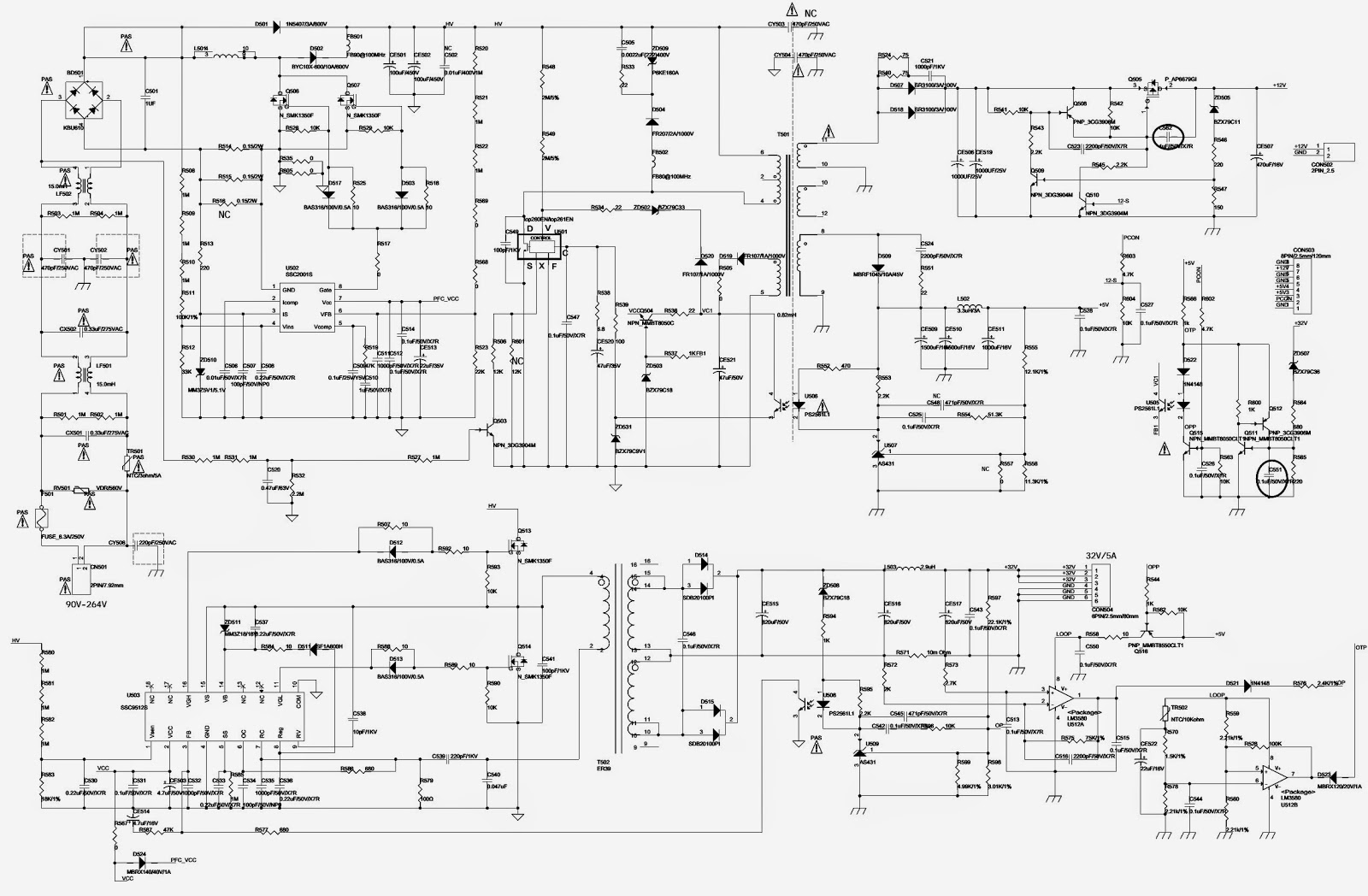Harman Kardon BDS 575 - BDS 5775.1-channel 3-D Blu-ray disc 5x65 watts receiver
BDS 275 / BDS 277 2.1-channel 3-D Blu-ray disc 2x65 watts receiver.
SMPS Schematic - Software Update – Programming the remote control.
There is no repair to any board to this set. In most cases, the faulty board might need replacement as card basis; so you have to contact the authorized service center for Harman Kardon
Few components at the main power supply regulator board [SMPS] can be replaced. The schematic to SMPS is given.
Continuous average power, stereo model: 65 watts per channel, 20Hz – 20kHz, @ <1.0% THD, both channels driven into 6 ohm
Multichannel power (BDs 575/BDs 577 only): 65 watts per channel, 20Hz – 20kHz, @ <1.0% THD, into 6 ohms
Software upgrade
Preparations to upgrade software
1) Switch the BDS unit ON, then press the "SETTINGS" and “Left” Buttons on the Remote Control to check the software version.
2) Download the newest upgrade package from the web site.
3) Unzip the software package, and copy the “UPG” folder to the root folder of a USB memory stick.
4) If you do not have a USB stick, burn the UPG folder onto a blank CDR.
Procedure for software upgrade:
A Upgrade software via USB memory stick:
1) Insert the USB stick in the USB connector on the front panel.
2) Switch the BDS unit ON and press the "SETTINGS" Button on the Remote Control.
3) In the menu system, navigate to “General Settings”-> “System” -> “System Upgrade” -> “USB”.
4) Press “OK” to start upgrade.
5) The BDS shuts down when the upgrade has been successful. This takes about two minutes.
Preparations to upgrade software
1) Switch the BDS unit ON, then press the "SETTINGS" and “Left” Buttons on the Remote Control to check the software version.
2) Download the newest upgrade package from the web site.
3) Unzip the software package, and copy the “UPG” folder to the root folder of a USB memory stick.
4) If you do not have a USB stick, burn the UPG folder onto a blank CDR.
Procedure for software upgrade:
A Upgrade software via USB memory stick:
1) Insert the USB stick in the USB connector on the front panel.
2) Switch the BDS unit ON and press the "SETTINGS" Button on the Remote Control.
3) In the menu system, navigate to “General Settings”-> “System” -> “System Upgrade” -> “USB”.
4) Press “OK” to start upgrade.
5) The BDS shuts down when the upgrade has been successful. This takes about two minutes.
B Upgrade software via CDR:
1) Switch the BDS unit ON.
2) Insert the upgrade CD and press the “SETTINGS" Button on the Remote Control.
3) In the menu system, navigate to “General Settings” > “System” > “System Upgrade” > “Disc”.
4) Press ‘OK” to start upgrade.
5) The BDS shuts down when the upgrade has been successful. This takes about five minutes.
C. Confirm the upgrade:
Press the "SETTINGS" and “Left” Buttons on the Remote Control to check the new software version info, and confirm the upgrade.
1) Switch the BDS unit ON.
2) Insert the upgrade CD and press the “SETTINGS" Button on the Remote Control.
3) In the menu system, navigate to “General Settings” > “System” > “System Upgrade” > “Disc”.
4) Press ‘OK” to start upgrade.
5) The BDS shuts down when the upgrade has been successful. This takes about five minutes.
C. Confirm the upgrade:
Press the "SETTINGS" and “Left” Buttons on the Remote Control to check the new software version info, and confirm the upgrade.
PROGRAMMING PROCEDURE OF THE REMOTE CONTROL TO OTHER DEVICES
In addition to controlling the BDs receiver, you can program the unit’s remote to control one auxiliary (aux) component. The remote is also capable of learning codes directly from other remotes. This ability allows you to combine learned commands with programmed codes, making the remote capable of controlling more than one aux component. Typical aux components would be your TV, a satellite receiver or a cable receiver. The remote will control the aux component(s) only when the aux source button has been pressed. pressing any other source button will put the remote back into the normal BDs receiver
control mode.
control mode.
To Program the Remote to Control an Aux Component
1 Look up the set-up codes for the component type (for example, TV or cable box) and its brand in the Aux Component Remote-Control Code List.
2 Turn on your auxiliary component.
3 Press and hold the aux button for three seconds, and then release it.
NOTE The remote will remain in the programming mode for 20 seconds; you must perform step 4 within that time period.
1 Look up the set-up codes for the component type (for example, TV or cable box) and its brand in the Aux Component Remote-Control Code List.
2 Turn on your auxiliary component.
3 Press and hold the aux button for three seconds, and then release it.
NOTE The remote will remain in the programming mode for 20 seconds; you must perform step 4 within that time period.
4 aim the remote towards the component you just turned on and enter a set-up code number from step 1, above. Use the Program (Red) button for the first digit; the Bookmark (green) button for the second digital; the Thumbnail (yellow) button for the third digit; and the Zoom (Blue) button for the last digit. If the code to be entered is “0” you do not need to press the corresponding button; for numbers “1” and above, press the button that number of times. when you have entered all four digits, press the Ok button - the component should now turn off.
5 Test the BDs remote control for your device using the power Off/On, Channel Up and Down, ff, Rew, stop, pause, play, skip forward and skip Back buttons. If any of the buttons do not perform correctly, repeat the process from step 1 using the next set-up code number from the list for that manufacturer.
6 If the remote control operates correctly in step 5, press the aux button once again to store the set-up code number. To confirm that the code has been saved, the LED indicator will blink three times.
6 If the remote control operates correctly in step 5, press the aux button once again to store the set-up code number. To confirm that the code has been saved, the LED indicator will blink three times.
Auto Search Method
If you have tried all of the four digit set-up code numbers listed for your device and it still did not turn off, you should use the following Auto Search Method.
1 Turn on the device you would like the BDs remote to control, either manually or with its own remote control.
2 press and hold down the aux device button for three seconds; the BDs remote will enter set-up mode. NOTE: The remote will remain in the programming mode for 20 seconds; you must perform step 3 within that time.
3 select the region you are located in and the type of device that you are programming: for a US TV, do not press any of Program (Red), Bookmark (green), Thumbnail (yellow) or Zoom (Blue) buttons.
* For an EU TV, press the program (Red) button one (1) time.
* For an HDTV, press the program (Red) button two (2) times.
* For a US cable tuner, press the program (Red) button three (3) times.
* For an EU cable tuner, press the program (Red) button four (4) times.
* For a US satellite tuner, press the program (Red) button five (5) times.
* For an EU satellite tuner, press the program (Red) button six (6) times.
4 point the BDs remote control toward the device and press the Cursor Up button; each button press sends a “power” signal for one set-up code number. Continuing to press the Cursor Up button will produce a quick scanning of the set-up code numbers. Release the Cursor Up button as soon as the device turns off. If you go past the correct set-up code number, you can return to it by pressing the Cursor Down button, one code number at a time, until the device turns back on.
If you have tried all of the four digit set-up code numbers listed for your device and it still did not turn off, you should use the following Auto Search Method.
1 Turn on the device you would like the BDs remote to control, either manually or with its own remote control.
2 press and hold down the aux device button for three seconds; the BDs remote will enter set-up mode. NOTE: The remote will remain in the programming mode for 20 seconds; you must perform step 3 within that time.
3 select the region you are located in and the type of device that you are programming: for a US TV, do not press any of Program (Red), Bookmark (green), Thumbnail (yellow) or Zoom (Blue) buttons.
* For an EU TV, press the program (Red) button one (1) time.
* For an HDTV, press the program (Red) button two (2) times.
* For a US cable tuner, press the program (Red) button three (3) times.
* For an EU cable tuner, press the program (Red) button four (4) times.
* For a US satellite tuner, press the program (Red) button five (5) times.
* For an EU satellite tuner, press the program (Red) button six (6) times.
4 point the BDs remote control toward the device and press the Cursor Up button; each button press sends a “power” signal for one set-up code number. Continuing to press the Cursor Up button will produce a quick scanning of the set-up code numbers. Release the Cursor Up button as soon as the device turns off. If you go past the correct set-up code number, you can return to it by pressing the Cursor Down button, one code number at a time, until the device turns back on.
5 Test that the BDs remote control works for your device by pressing the power Off/On, Channel Up and Down, FF, Rew, stop, pause, play, skip forward and skip Back buttons. If any of the buttons do not perform as expected, repeat the set-up from step 3.
6 If the BDs remote control is operating correctly at step 4, press the aux Button once again to store the set-up code number. To confirm that the code has been saved, the LED indicator will blink three times.
6 If the BDs remote control is operating correctly at step 4, press the aux Button once again to store the set-up code number. To confirm that the code has been saved, the LED indicator will blink three times.
Programming Individual Button Codes on the Remote
You can program codes from other component remotes on to the BDs remote’s buttons that are shown shaded in the following illustration
You can program codes from other component remotes on to the BDs remote’s buttons that are shown shaded in the following illustration
1 press and simultaneously hold down the aux and the program (Red) buttons on the BDs remote control for at least three seconds. The remote’s aux button will blink once.
2 place the BDs receiver remote and the remote from which you want it to learn codes head-to-head about 1 inch (2.5cm) apart, with their IR transmitter windows facing one other.
3 press the button on the BDs remote to which you want to teach a command. (The remote will remain in the learning mode for 20 seconds after the button is pushed.)
4 press the button on the other remote that you want to “teach” to the BDs remote. When the IR code has been received and stored, the aux button’s LED will flash three times, and the BDs receiver remote will remain in the learning mode, ready to learn another code. If no IR code is received within 20 seconds, the aux LED will flash rapidly several times, and the remote will exit the learning mode.
5 Repeat step 3 and step 4 for each command you want to teach the BDs receiver remote. NOTE If the aux button’s LED goes out at any time, you will need to begin again from step 2. until it blinks three times.
6 press the aux button once, or wait for 20 seconds to cancel learning program mode. NOTE any previously stored set-pp code will be erased when program mode is activated.
2 place the BDs receiver remote and the remote from which you want it to learn codes head-to-head about 1 inch (2.5cm) apart, with their IR transmitter windows facing one other.
3 press the button on the BDs remote to which you want to teach a command. (The remote will remain in the learning mode for 20 seconds after the button is pushed.)
4 press the button on the other remote that you want to “teach” to the BDs remote. When the IR code has been received and stored, the aux button’s LED will flash three times, and the BDs receiver remote will remain in the learning mode, ready to learn another code. If no IR code is received within 20 seconds, the aux LED will flash rapidly several times, and the remote will exit the learning mode.
5 Repeat step 3 and step 4 for each command you want to teach the BDs receiver remote. NOTE If the aux button’s LED goes out at any time, you will need to begin again from step 2. until it blinks three times.
6 press the aux button once, or wait for 20 seconds to cancel learning program mode. NOTE any previously stored set-pp code will be erased when program mode is activated.
Channel Control “Punch Through” Commands
After programming the remote to control an auxiliary (aux) component, you can also program it to control the aux component’s channel up/down and transport functions (play, pause, etc.) even when the remote is not in the aux control mode. for example, if the remote is programmed to operate your TV in the aux control mode, you can also have the TV’s channel +/– functions “punch through” and operate even when the remote is in the Disc, Radio or USB control modes, for example. (NOTE when this feature is active, TV or satellite channel +/– functions will override any existing channel controls set to that mode.)
After programming the remote to control an auxiliary (aux) component, you can also program it to control the aux component’s channel up/down and transport functions (play, pause, etc.) even when the remote is not in the aux control mode. for example, if the remote is programmed to operate your TV in the aux control mode, you can also have the TV’s channel +/– functions “punch through” and operate even when the remote is in the Disc, Radio or USB control modes, for example. (NOTE when this feature is active, TV or satellite channel +/– functions will override any existing channel controls set to that mode.)
1 Press and hold the source button for the main device the remote will be operating. The button will light up, go dark and then light up again. Release the button.
2 select the type of punch-through programming.
a for “punch-through” channel control, press the Channel + button.
b for “punch-through” transport control, press the play button.
3 press the aux button. The original source button will flash to confirm operation. you can repeat step 1 – step 3 for any of the remote’s source buttons (Disc, Radio, etc.). NOTE: “punch-through” channel and transport commands will override the existing commands for those buttons in the source modes you program. To undo “punch-through” programming, follow the same steps as above, but press the same source button in step 1 and step 3.
2 select the type of punch-through programming.
a for “punch-through” channel control, press the Channel + button.
b for “punch-through” transport control, press the play button.
3 press the aux button. The original source button will flash to confirm operation. you can repeat step 1 – step 3 for any of the remote’s source buttons (Disc, Radio, etc.). NOTE: “punch-through” channel and transport commands will override the existing commands for those buttons in the source modes you program. To undo “punch-through” programming, follow the same steps as above, but press the same source button in step 1 and step 3.
Erasing a Learned Code and Restoring the Original Button Code
1 press and simultaneously hold down the aux and Bookmark (green) buttons on the BDs remote control for at least three seconds. The BDs remote will enter the learning mode after the aux button LED turns on.
2 press and release the remote control button that you want to erase. The aux button’s LED will flash three times.
3 To erase other buttons, press the selected buttons.
4 To exit the erase mode, press aux button.
Resetting the Remote to Factory Default Condition
1 press and simultaneously hold down the aux and Thumbnail (yellow) buttons on the BDs remote control for at least three seconds.
2 The aux LED will flash three times and exit learn-erase mode. Note: By erasing all learned codes, all of the BDs remote buttons will return to their original functions.
Controlling an Apple TV
If you have connected an apple TV to the BDs receiver’s HDMI 3 input, you can also use the BDs remote to control an apple TV that is streaming audio and video files stored on your home network, or accessing media from an Internet service such as Netflix.
1 press and simultaneously hold down the aux and Bookmark (green) buttons on the BDs remote control for at least three seconds. The BDs remote will enter the learning mode after the aux button LED turns on.
2 press and release the remote control button that you want to erase. The aux button’s LED will flash three times.
3 To erase other buttons, press the selected buttons.
4 To exit the erase mode, press aux button.
Resetting the Remote to Factory Default Condition
1 press and simultaneously hold down the aux and Thumbnail (yellow) buttons on the BDs remote control for at least three seconds.
2 The aux LED will flash three times and exit learn-erase mode. Note: By erasing all learned codes, all of the BDs remote buttons will return to their original functions.
Controlling an Apple TV
If you have connected an apple TV to the BDs receiver’s HDMI 3 input, you can also use the BDs remote to control an apple TV that is streaming audio and video files stored on your home network, or accessing media from an Internet service such as Netflix.
Select any other input source to return the BDs remote to its normal operation.
SMPS SCHEMATIC
CLICK ON THE PICTURES TO ZOOM IN