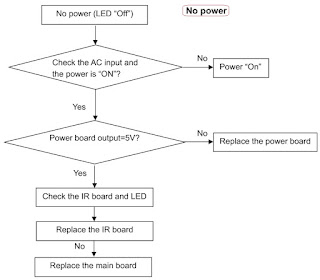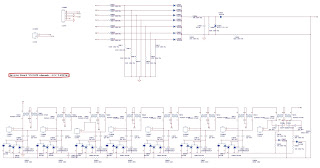Password Setting: Change the 4-numeral parental control password.
Three steps are required for changing the password:
Enter Old Password > Enter New Password > Confirm New Password.
Note: This item is only available in TV, Composite and S-Video source modes.
The default password is 0 0 0 0 .
Parental Control: provide the parental Control (V-chip) function setting. Before entering the Parental Control sub-menu, user has to key in the password first. Enter the Parental Locks item, then the user can modify the restricted table about MPAA or TV Rating respectively. While exiting the sub-menu, the parental control function is working. The inhibitive channels or source signals can be un-lock through pressing the V-CHIP key on the remote control and then key in the correct password. Note: This feature is only available in TV, Composite and S-Video source modes. (The default password is: 0 0 0 0.)
Button Lock– Select On or Off to lock or unlock the control buttons on the side panel of the TV. When this function enables, the control buttons on your TV will be locked and TV will be controlled by remote control only.
Block Unrated TV– When Block Unrated TV is set to on, your TV will block unrated program.
USA Parental Locks– Set the parental control level by MPAA or TV Rating.
Canadian Parental Locks– Set the parental control level by English Rating or French Rating.
Open V-Chip – Open V-Chip is an advanced V-Chip rating system for digital channels that are received.
The rating table will be updated by downloading the RRT5 data for blocking.
Three steps are required for changing the password:
Enter Old Password > Enter New Password > Confirm New Password.
Note: This item is only available in TV, Composite and S-Video source modes.
The default password is 0 0 0 0 .
Parental Control: provide the parental Control (V-chip) function setting. Before entering the Parental Control sub-menu, user has to key in the password first. Enter the Parental Locks item, then the user can modify the restricted table about MPAA or TV Rating respectively. While exiting the sub-menu, the parental control function is working. The inhibitive channels or source signals can be un-lock through pressing the V-CHIP key on the remote control and then key in the correct password. Note: This feature is only available in TV, Composite and S-Video source modes. (The default password is: 0 0 0 0.)
Button Lock– Select On or Off to lock or unlock the control buttons on the side panel of the TV. When this function enables, the control buttons on your TV will be locked and TV will be controlled by remote control only.
Block Unrated TV– When Block Unrated TV is set to on, your TV will block unrated program.
USA Parental Locks– Set the parental control level by MPAA or TV Rating.
Canadian Parental Locks– Set the parental control level by English Rating or French Rating.
Open V-Chip – Open V-Chip is an advanced V-Chip rating system for digital channels that are received.
The rating table will be updated by downloading the RRT5 data for blocking.
Factory mode (service mode)
In the TV mode adjust volume to zero, press menu key and then press number key 1 - 9 - 9 - 9.
It will achieve the factory mode.
Press the “Exit” button on remote control to quit from factory mode.Quick troubleshooting
Abnormal display
Can't start
No display
No Power
Power (SMPS) board 715G3351-H - Circuit diagram (Schematic) AOC L42H9651
For HDTV Set-Top Boxes with DVI
1. Turn off the HDTV and HDTV Set-Top Box.
2. Using a HDMI-DVI cable, connect the DVI end to your HDTV Set-Top Box and the HDMI end to the HDMI Input at the rear of the HDTV.
3. Turn on the HDTV and HDTV Set-Top Box.
4. Select HDMI using the SOURCE button on the remote, side of the HDTV, or directly by pressing the HDMI/PC button on the Remote Control.
1. Turn off the HDTV and HDTV Set-Top Box.
2. Using a HDMI-DVI cable, connect the DVI end to your HDTV Set-Top Box and the HDMI end to the HDMI Input at the rear of the HDTV.
3. Turn on the HDTV and HDTV Set-Top Box.
4. Select HDMI using the SOURCE button on the remote, side of the HDTV, or directly by pressing the HDMI/PC button on the Remote Control.
Connecting your HDTV Set-Top Box (Better)
1. Turn off the HDTV and HDTV Set-Top Box
2. Connect the Pr (red color) connector on your HDTV Set-Top Box to the corresponding Pr (red color) connector in the Component group.
3. Connect the Pb (blue color) connector on your HDTV Set-Top Box to the corresponding Pb (blue color) connector in the Component group.
4. Connect the Y (green color) connector on your HDTV Set-Top Box to the corresponding Y (green color) connector in the Component group.
5. Using an audio cable (red and white connectors), connect the cable to the audio output connectors associated with the Component output on your HDTV Set-Top Box and connect the other end to the audio connectors associated with the Component.
6. Turn on the HDTV and HDTV Set-Top Box.
7. Select Component using the SOURCE button on the remote, side of the HDTV or directly by pressing the COMP button on the Remote Control.
3. Connect the Pb (blue color) connector on your HDTV Set-Top Box to the corresponding Pb (blue color) connector in the Component group.
4. Connect the Y (green color) connector on your HDTV Set-Top Box to the corresponding Y (green color) connector in the Component group.
5. Using an audio cable (red and white connectors), connect the cable to the audio output connectors associated with the Component output on your HDTV Set-Top Box and connect the other end to the audio connectors associated with the Component.
6. Turn on the HDTV and HDTV Set-Top Box.
7. Select Component using the SOURCE button on the remote, side of the HDTV or directly by pressing the COMP button on the Remote Control.
Using Component Video
Connecting your DVD Player (Better)
Connecting your DVD Player (Better)
1. Turn off the HDTV and DVD player.
2. Connect the Pr (red color) connector on your DVD player to the corresponding Pr (red color) connector in the Component at the rear of the HDTV.
3. Connect the Pb (blue color) connector on your DVD player to the corresponding Pb (blue color) connector in the Component group at the rear of the HDTV.
2. Connect the Pr (red color) connector on your DVD player to the corresponding Pr (red color) connector in the Component at the rear of the HDTV.
3. Connect the Pb (blue color) connector on your DVD player to the corresponding Pb (blue color) connector in the Component group at the rear of the HDTV.
4. Connect the Y (green color) connector on your DVD player to the corresponding Y (green color) connector in the Component group at the rear of the HDTV.
5. Using an audio cable (red and white connectors), connect the cable to the audio output connectors associated with the Component output on your DVD player and connect the other end to the audio connectors associated with the Component input at the rear of the HDTV.
6. Turn on the HDTV and DVD player.
7. Select Component using the SOURCE button on the remote, side of the HDTV or directly by pressing the COMP button on the Remote Control.
5. Using an audio cable (red and white connectors), connect the cable to the audio output connectors associated with the Component output on your DVD player and connect the other end to the audio connectors associated with the Component input at the rear of the HDTV.
6. Turn on the HDTV and DVD player.
7. Select Component using the SOURCE button on the remote, side of the HDTV or directly by pressing the COMP button on the Remote Control.
Connecting Your VCR or Video Camera
1. Turn off the HDTV and VCR or Video Camera.
2. Connect the S-Video jack on the rear of your VCR or Video Camera to the S-Video jack in the AV group on the rear of the HDTV.
3. Connect an audio cable (white and red connectors) cable to the audio output connectors associated with the S-Video output on your VCR or Video Camera and connect the other end to the audio connectors associated with the AV input on the rear of the HDTV.
4. Turn on the HDTV and VCR or Video Camera.
5. Select AV using the SOURCE button on the remote, side of the HDTV or directly by pressing the VIDEO button on the Remote Control.
2. Connect the S-Video jack on the rear of your VCR or Video Camera to the S-Video jack in the AV group on the rear of the HDTV.
3. Connect an audio cable (white and red connectors) cable to the audio output connectors associated with the S-Video output on your VCR or Video Camera and connect the other end to the audio connectors associated with the AV input on the rear of the HDTV.
4. Turn on the HDTV and VCR or Video Camera.
5. Select AV using the SOURCE button on the remote, side of the HDTV or directly by pressing the VIDEO button on the Remote Control.
Connecting to a PC
1. Turn off the HDTV and PC.
2. Connect a 15-pin D-Sub RGB (VGA) cable to the RGB output of your PC and the other end to the VGA input at the rear of the HDTV.
3. Connect the Audio Out on your computer to the AUDIO input at the rear of the HDTV.
4. Turn on the HDTV and PC.
5. Select VGA using the SOURCE button on the remote, side of the HDTV or directly by pressing the HDMI/PC button on the Remote.
2. Connect a 15-pin D-Sub RGB (VGA) cable to the RGB output of your PC and the other end to the VGA input at the rear of the HDTV.
3. Connect the Audio Out on your computer to the AUDIO input at the rear of the HDTV.
4. Turn on the HDTV and PC.
5. Select VGA using the SOURCE button on the remote, side of the HDTV or directly by pressing the HDMI/PC button on the Remote.