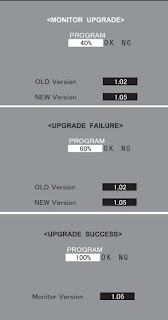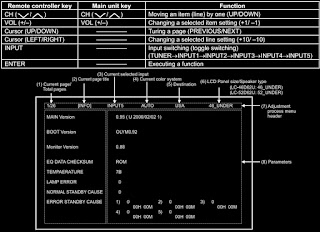LC-46D62U, LC-52D62U Sharp LCD TVs – software update, Service mode, service adjustments – 46 and 52 inch LCD TVs
Adjustment procedureThe adjustment values are set to the optimum conditions at the factory before shipping. If a value should become improper or an adjustment is required due to part replacement, make an adjustment according to the following procedure.
After replacement of any PWB unit and/or IC for repair, please note the following.
When replacing the following units, make sure to prepare the new units loaded with updated software.
MAIN Unit: DUNTKD934FM01 (LC-46D62U) / DUNTKD934FM02 (LC-52D62U)
Upgrading of each microprocessor software
CAUTION:Never “POWER OFF” the unit when software upgrade is ongoing. Otherwise the system may be damaged beyond recovery.
Software version upgrade
The model employs the following software.
* Main software
* Monitor microprocessor software
The main software and the monitor microprocessor software can be upgraded by using a general-purpose SD memory card.
The followings are the procedures for upgrading, explained separately for each of the main software, the monitor microprocessor software.
Main software version upgrade
Get ready before you start
* SD memory card of 32MB or higher capacity
* PC running on Windows 98/98SE/ME/2000/XP operating system
* SD memory card reader/writer with USB connectivity
* SD memory card formatting software
(Downloadable at http://panasonic.jp/support/audio/sd/download/sd_formatter_e.html)
Preparations
To upgrade the main software, it is necessary to get ready the SD card for version upgrade before you start. Follow the steps below and create the SD card for version upgrade.
1. Insert the SD card into the SD card reader/writer. Start the SD card formatting software. Click [Format]. (When you have the drive options, select the drive where the SD card is inserted before you proceed.)
To upgrade the main software, it is necessary to get ready the SD card for version upgrade before you start. Follow the steps below and create the SD card for version upgrade.
1. Insert the SD card into the SD card reader/writer. Start the SD card formatting software. Click [Format]. (When you have the drive options, select the drive where the SD card is inserted before you proceed.)
2. When the formatting is over, the following window appears. Click [OK].
3. Click [Exit] to finish the formatting.
NOTE: When you are done, take out the SD card once to make sure it is finished, and then insert it again.
NOTE: When you are done, take out the SD card once to make sure it is finished, and then insert it again.
4. Copy the binary image file DA60UAxx.SDC (named temporarily) for version upgrade to the root directory (folder) of the SD card drive.
NOTE: In the SD card drive, do not store other folders or unrelated files, or more than one binary image files for version upgrade. Now the SD card for version upgrade is ready.
NOTE: In the SD card drive, do not store other folders or unrelated files, or more than one binary image files for version upgrade. Now the SD card for version upgrade is ready.
Upgrading the software
1 Turn off the AC power (Unplug the AC power cord).
2 Insert the upgrading SD card (prepared as instructed above) into the service slot.
NOTE: Be careful not to insert the SD card in the wrong way. Otherwise the card may come into the set and fail to come out.
3 Turn on the AC power (Plug in the AC power cord).
4 A couple to dozen seconds after the set starts, the upgrade screen below shows up.
1 Turn off the AC power (Unplug the AC power cord).
2 Insert the upgrading SD card (prepared as instructed above) into the service slot.
NOTE: Be careful not to insert the SD card in the wrong way. Otherwise the card may come into the set and fail to come out.
3 Turn on the AC power (Plug in the AC power cord).
4 A couple to dozen seconds after the set starts, the upgrade screen below shows up.
5 If any of the procedures fails, the following upgrade failure screen shows up. For the failing procedure, the “NG” marking turns red.
NOTE: In such case, try to upgrade the software again. If it still fails, the hardware may be in trouble.
NOTE: In such case, try to upgrade the software again. If it still fails, the hardware may be in trouble.
6 When all the procedures are complete, the following upgrade success screen shows up. The new software version can be confirmed on screen.
The version number appears when each item has been successfully upgraded. Finally the main version number appears on screen.
The version number appears when each item has been successfully upgraded. Finally the main version number appears on screen.
7 Turn off the AC power (Unplug the AC power cord). Take out the upgrading SD card.
8 Now the software has been upgraded.
NOTE: Then get the set started and call the process adjustment screen 1/26 to check the main software version.
CAUTION:
8 Now the software has been upgraded.
NOTE: Then get the set started and call the process adjustment screen 1/26 to check the main software version.
CAUTION:
1) Do not take out and put in the SD memory card during formatting.
2) With the SD formatted, all the data stored on the medium will be deleted.
3) Do not start the SD formatting with the memory card’s WRITE PROTECT switch still on.
4) If the SD memory card format software does not recognize the SD memory card, take out and put in the SD memory card again, and click the “UPDATE” button.
5) After checking the performance, use the set under its interface environment.
6) The SD formatting is impossible on drives that are not recognized “REMOVABLE”.
2) With the SD formatted, all the data stored on the medium will be deleted.
3) Do not start the SD formatting with the memory card’s WRITE PROTECT switch still on.
4) If the SD memory card format software does not recognize the SD memory card, take out and put in the SD memory card again, and click the “UPDATE” button.
5) After checking the performance, use the set under its interface environment.
6) The SD formatting is impossible on drives that are not recognized “REMOVABLE”.
Upgrading the monitor microprocessor software
Kit
Have the above “Upgrading the main software” kit or equivalent at hand.
Have the above “Upgrading the main software” kit or equivalent at hand.
Preparations
As discussed in “Upgrading the main software” earlier, create the SD card for upgrading the monitor microprocessor software. For this SD card, use the monitor microprocessor upgrading binary image file.
As discussed in “Upgrading the main software” earlier, create the SD card for upgrading the monitor microprocessor software. For this SD card, use the monitor microprocessor upgrading binary image file.
Upgrading procedure
To follow the monitor microprocessor software upgrading, the monitor screen upgrade progress indicator and the flashing power LED indicator can be
used.
1 Turn off the AC power (Unplug the AC power cord).
2 Insert the upgrading SD card (prepared as instructed above) into the service slot at the back of the set. Insert the SD card with its logo-printed face upward (visible). Be careful not to insert the SD card in the wrong way. Otherwise the card may come into the set and fail to come out.
3 Turn on the AC power (Plug in the AC power cord).
CAUTION: Now the monitor microprocessor software starts getting upgraded. Be very careful not to turn off the power while the software is being upgraded. Otherwise the software will fail to upgrade itself and the set will fail to get started.
4 A couple to dozen seconds after the set starts, the upgrade screen below shows up. The upgrade progress is indicated on screen. The power LED indicator goes out once and then starts flashing in blue. (It takes 2-3 minutes to get the monitor microprocessor software upgraded.)
5 If the procedure fails, the following upgrade failure screen shows up and the “NG” marking turns red. The power LED indicator fails to start flashing in blue. Even if the usual screen reappears in several seconds, do the procedure from Step “1” again.
NOTE: In case of failure, try to upgrade the software again. If it still fails, the hardware may be in trouble.
6 When the procedure is complete, the following upgrade success screen shows up. The new software version can be confirmed on screen. The upgrade success can also be confirmed when the power LED indicator and the OPC LED indicator start flashing alternately in blue and green, respectively. Double-check the upgrading and turn off the AC power (Unplug the AC power cord). Take out the upgrading SD card. Now the software has been upgraded.
Finally get the set started and call the process adjustment screen to check the monitor microprocessor software version.
Entering and exiting the adjustment process mode
1) Before entering the adjustment process mode, the AV position RESET in the video adjustment menu.
2) While holding down the “VOL (–)” and “INPUT” keys at a time, plug in the AC cord of the main unit to turn on the power. The letter “<K>” appears on the screen.
3) Next, hold down the “VOL (–)” and “CH (Dn)” keys at a time. (The “VOL (–)” and “CH (Dn)” keys should be pressed and held until the display appears.)
Multiple lines of blue characters appearing on the display indicate that the unit is now in the adjustment process mode. When you fail to enter the adjustment process mode (the display is the same as normal startup), retry the procedure.
4) To exit the adjustment process mode after the adjustment is done, unplug the AC cord from the outlet to make a forced shutdown. (When the power was turned off with the remote controller, once unplug the AC cord and plug it again. In this case, wait 10 seconds or so before plugging.)
1) Before entering the adjustment process mode, the AV position RESET in the video adjustment menu.
2) While holding down the “VOL (–)” and “INPUT” keys at a time, plug in the AC cord of the main unit to turn on the power. The letter “<K>” appears on the screen.
3) Next, hold down the “VOL (–)” and “CH (Dn)” keys at a time. (The “VOL (–)” and “CH (Dn)” keys should be pressed and held until the display appears.)
Multiple lines of blue characters appearing on the display indicate that the unit is now in the adjustment process mode. When you fail to enter the adjustment process mode (the display is the same as normal startup), retry the procedure.
4) To exit the adjustment process mode after the adjustment is done, unplug the AC cord from the outlet to make a forced shutdown. (When the power was turned off with the remote controller, once unplug the AC cord and plug it again. In this case, wait 10 seconds or so before plugging.)
Click on the pictures to zoom in
CAUTION: Use due care in handling the information described here lest your users should know how to enter the adjustment process mode. If the settings are tampered in this mode, unrecoverable system damage may result.Remote controller key operation and description of display in adjustment process mode
*Input mode is switched automatically when relevant adjustment is started so far as the necessary input signal is available.