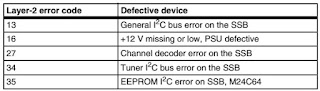Service Default Mode (SDM)
Set the TV in SDM mode in order to be able to create a predefined setting for measurements to be made. In this platform, a simplified SDM is introduced (without protection override and without tuning to a predefined frequency).
Set linear video and audio settings to 50%, but volume to 25%. Stored user settings are not affected.
• All service-unfriendly modes (if present) are disabled, since they interfere with diagnosing/repairing a set. These service unfriendly modes are:
– (Sleep) timer.
– Blue mute/Wall paper.
– Auto switch “off” (when there is no “ident” signal).
– Hotel or hospital mode.
– Child lock or parental lock (manual or via V-chip).
– Skipping, blanking of “Not favorite”, “Skipped” or “Locked” presets/channels.
– Automatic storing of Personal Preset or Last Status settings.
– Automatic user menu time-out (menu switches back/OFF automatically.
– Auto Volume leveling (AVL)
• All service-unfriendly modes (if present) are disabled, since they interfere with diagnosing/repairing a set. These service unfriendly modes are:
– (Sleep) timer.
– Blue mute/Wall paper.
– Auto switch “off” (when there is no “ident” signal).
– Hotel or hospital mode.
– Child lock or parental lock (manual or via V-chip).
– Skipping, blanking of “Not favorite”, “Skipped” or “Locked” presets/channels.
– Automatic storing of Personal Preset or Last Status settings.
– Automatic user menu time-out (menu switches back/OFF automatically.
– Auto Volume leveling (AVL)
To Activate SDM
To activate SDM, use the following methods:
• Press the following key sequence on the RC transmitter:
“062596”, directly followed by the “Home” button.
After activating this mode, “SDM” will appear in the upper left corner of the screen.
To activate SDM, use the following methods:
• Press the following key sequence on the RC transmitter:
“062596”, directly followed by the “Home” button.
After activating this mode, “SDM” will appear in the upper left corner of the screen.
On Screen Menu
After activating SDM, the following items are displayed, with SDM in the upper right corner of the screen to indicate that the television is in Service Default Mode. Menu items and explanation:
• xxxxx Operating hours (in decimal).
• AAAAB-X.YYY See Software Identification, Version, and Cluster for the software name definition.
After activating SDM, the following items are displayed, with SDM in the upper right corner of the screen to indicate that the television is in Service Default Mode. Menu items and explanation:
• xxxxx Operating hours (in decimal).
• AAAAB-X.YYY See Software Identification, Version, and Cluster for the software name definition.
• ERR Shows all errors detected since the last time the buffer was erased in format <xxx> <xxx> <xxx> <xxx> <xxx> (five errors possible).
• OP Used to read-out the option bytes. In this chassis two times eight option codes are used.
• OP Used to read-out the option bytes. In this chassis two times eight option codes are used.
How to navigate
As this mode is read only, there is nothing to navigate. To switch to other modes, use one of the following methods:
• Command MENU from the user remote will exit SDM.
• To prevent the OSD from interfering with measurements in SDM, use the command “Adjust” or “Options” (“STATUS” or “INFO” for NAFTA and LATAM) from the user remote.
This will switch the OSD “off” while remaining in the SDM mode. The “SDM” OSD is remains visible in the upper right corner of the screen. To exit SDM switch to “Stand-by” mode.
• Press the following key sequence on the remote control transmitter: “062596” directly followed by the OK button to switch to SAM (do not allow the display to time out between entries while keying the sequence). Remarks: new remote controls will not have I+ button, but an “INFO” button instead.
As this mode is read only, there is nothing to navigate. To switch to other modes, use one of the following methods:
• Command MENU from the user remote will exit SDM.
• To prevent the OSD from interfering with measurements in SDM, use the command “Adjust” or “Options” (“STATUS” or “INFO” for NAFTA and LATAM) from the user remote.
This will switch the OSD “off” while remaining in the SDM mode. The “SDM” OSD is remains visible in the upper right corner of the screen. To exit SDM switch to “Stand-by” mode.
• Press the following key sequence on the remote control transmitter: “062596” directly followed by the OK button to switch to SAM (do not allow the display to time out between entries while keying the sequence). Remarks: new remote controls will not have I+ button, but an “INFO” button instead.
To Exit SDM
• Switch the set to Stand-by by pressing the standby button on the remote control transmitter or on the television set.
• Via a standard customer RC-transmitter: key in “00”-sequence.
Note: If the TV is switched “off” by a power interrupt while in SDM, the TV will show up in the last status of SDM menu.
• Switch the set to Stand-by by pressing the standby button on the remote control transmitter or on the television set.
• Via a standard customer RC-transmitter: key in “00”-sequence.
Note: If the TV is switched “off” by a power interrupt while in SDM, the TV will show up in the last status of SDM menu.
Service Alignment Mode (SAM)
To modify the NVM.
• To display/clear the error code buffer.
• To perform alignments.
• To display/clear the error code buffer.
• To perform alignments.
Specifications
• Operation hours counter (maximum five digits displayed).
• Software version, error codes, and option settings display.
• Error buffer clearing.
• Option settings.
• Software alignments (White Tone).
• NVM Editor.
• Set screen mode to full screen (all content is visible)
• Operation hours counter (maximum five digits displayed).
• Software version, error codes, and option settings display.
• Error buffer clearing.
• Option settings.
• Software alignments (White Tone).
• NVM Editor.
• Set screen mode to full screen (all content is visible)
To Activate SAM
To activate SAM, use one of the following methods:
• Press the following key sequence on the remote control transmitter: “062596”, directly followed by the “INFO” button. Do not allow the display to time out between entries while keying the sequence.
• Or via ComPair.
After entering SAM, the following items are displayed, with “SAM” in the upper right corner of the screen to indicate that the television is in Service Alignment Mode.
To activate SAM, use one of the following methods:
• Press the following key sequence on the remote control transmitter: “062596”, directly followed by the “INFO” button. Do not allow the display to time out between entries while keying the sequence.
• Or via ComPair.
After entering SAM, the following items are displayed, with “SAM” in the upper right corner of the screen to indicate that the television is in Service Alignment Mode.
To Navigate
• In the SAM menu, select menu items with the UP/DOWN keys on the remote control transmitter. The selected item will be indicated. When not all menu items fit on the screen, use the UP/DOWN keys to display the next/previous menu items.
• With the “LEFT/RIGHT” keys, it is possible to:
– (De) activate the selected menu item.
– (De) activate the selected sub menu.
– Change the value of the selected menu item.
• When you press the MENU button once while in top level SAM, the set will switch to the normal user menu (with the SAM mode still active in the background).
• Press the following key sequence on the remote control transmitter: “062596” directly followed by the “Home” button to switch to SDM (do not allow the display to time out between entries while keying the sequence).
• In the SAM menu, select menu items with the UP/DOWN keys on the remote control transmitter. The selected item will be indicated. When not all menu items fit on the screen, use the UP/DOWN keys to display the next/previous menu items.
• With the “LEFT/RIGHT” keys, it is possible to:
– (De) activate the selected menu item.
– (De) activate the selected sub menu.
– Change the value of the selected menu item.
• When you press the MENU button once while in top level SAM, the set will switch to the normal user menu (with the SAM mode still active in the background).
• Press the following key sequence on the remote control transmitter: “062596” directly followed by the “Home” button to switch to SDM (do not allow the display to time out between entries while keying the sequence).
To Store SAM Settings
To store the settings changed in SAM mode (except the RGB Align settings), leave the top level SAM menu by using the POWER button on the remote control transmitter or the television set. The mentioned exceptions must be stored separately via the STORE button.
To store the settings changed in SAM mode (except the RGB Align settings), leave the top level SAM menu by using the POWER button on the remote control transmitter or the television set. The mentioned exceptions must be stored separately via the STORE button.
To Exit SAM
Use one of the following methods:
• Switch the set to STANDBY by pressing the mains button on the remote control transmitter or the television set.
• Via a standard RC-transmitter, key in “00” sequence.
Note: When the TV is switched “off” by a power interrupt while in SAM, the TV will show up in “normal operation mode” as soon as the power is supplied again. The error buffer will not be cleared.
Use one of the following methods:
• Switch the set to STANDBY by pressing the mains button on the remote control transmitter or the television set.
• Via a standard RC-transmitter, key in “00” sequence.
Note: When the TV is switched “off” by a power interrupt while in SAM, the TV will show up in “normal operation mode” as soon as the power is supplied again. The error buffer will not be cleared.
Software Upgrading
The set software and security keys are stored in a NAND-Flash, which is connected to the PNX855xx.
It is possible for the user to upgrade the main software via the USB port. This allows replacement of a software image in a stand alone set, without the need of an E-JTAG debugger. A description on how to upgrade the main software can be found in the electronic User Manual.
Important: When the NAND-Flash must be replaced, a new SSB must be ordered, due to the presence of the security keys. (CI +, MAC address...).
Automatic Software Upgrade
In “normal” conditions, so when there is no major problem with the TV, the main software and the default software upgrade application can be upgraded with the “AUTORUN.UPG” (FUS part of the one-zip file: e.g. 3104 337 05661 _FUS _Q555X_ x.x.x.x_prod.zip). This can also be done by the consumers themselves, but they will have to get their software from the commercial Philips website or via the Software Update Assistant in the user menu (see eUM). The “autorun.upg” file must be placed in the root of the USB stick.
How to upgrade:
1. Copy “AUTORUN.UPG” to the root of the USB stick.
2. Insert USB stick in the set while the set is operational. The set will restart and the upgrading will start automatically. As soon as the programming is finished, a message is shown to remove the USB stick and restart the set.
In “normal” conditions, so when there is no major problem with the TV, the main software and the default software upgrade application can be upgraded with the “AUTORUN.UPG” (FUS part of the one-zip file: e.g. 3104 337 05661 _FUS _Q555X_ x.x.x.x_prod.zip). This can also be done by the consumers themselves, but they will have to get their software from the commercial Philips website or via the Software Update Assistant in the user menu (see eUM). The “autorun.upg” file must be placed in the root of the USB stick.
How to upgrade:
1. Copy “AUTORUN.UPG” to the root of the USB stick.
2. Insert USB stick in the set while the set is operational. The set will restart and the upgrading will start automatically. As soon as the programming is finished, a message is shown to remove the USB stick and restart the set.
Manual Software Upgrade
In case that the software upgrade application does not start automatically, it can also be started manually.
How to start the software upgrade application manually:
1. Disconnect the TV from the Mains/AC Power.
2. Press the “OK” button on a Philips TV remote control or a Philips DVD RC-6 remote control (it is also possible to use a TV remote in “DVD” mode). Keep the “OK” button pressed while reconnecting the TV to the Mains/AC Power.
3. The software upgrade application will start.
In case that the software upgrade application does not start automatically, it can also be started manually.
How to start the software upgrade application manually:
1. Disconnect the TV from the Mains/AC Power.
2. Press the “OK” button on a Philips TV remote control or a Philips DVD RC-6 remote control (it is also possible to use a TV remote in “DVD” mode). Keep the “OK” button pressed while reconnecting the TV to the Mains/AC Power.
3. The software upgrade application will start.
Attention
In case the download application has been started manually, the “autorun.upg” will maybe not be recognized.
What to do in this case:
1. Create a directory “UPGRADES” on the USB stick.
2. Rename the “autorun.upg” to something else, e.g. to “software.upg”. Do not use long or complicated names, keep it simple. Make sure that “AUTORUN.UPG” is no longer present in the root of the USB stick.
3. Copy the renamed “upg” file into this directory.
4. Insert USB stick into the TV.
5. The renamed “upg” file will be visible and selectable in the upgrade application.
In case the download application has been started manually, the “autorun.upg” will maybe not be recognized.
What to do in this case:
1. Create a directory “UPGRADES” on the USB stick.
2. Rename the “autorun.upg” to something else, e.g. to “software.upg”. Do not use long or complicated names, keep it simple. Make sure that “AUTORUN.UPG” is no longer present in the root of the USB stick.
3. Copy the renamed “upg” file into this directory.
4. Insert USB stick into the TV.
5. The renamed “upg” file will be visible and selectable in the upgrade application.
Back-up Software Upgrade Application
If the default software upgrade application does not start (could be due to a corrupted boot sector) via the above described method, try activating the “back-up software upgrade application”.
How to start the “back-up software upgrade application” manually:
1. Disconnect the TV from the Mains/AC Power.
2. Press the “CURSOR DOWN”-button on a Philips TV remote control while reconnecting the TV to the Mains/AC Power.
3. The back-up software upgrade application will start.
If the default software upgrade application does not start (could be due to a corrupted boot sector) via the above described method, try activating the “back-up software upgrade application”.
How to start the “back-up software upgrade application” manually:
1. Disconnect the TV from the Mains/AC Power.
2. Press the “CURSOR DOWN”-button on a Philips TV remote control while reconnecting the TV to the Mains/AC Power.
3. The back-up software upgrade application will start.
Stand-by Software Upgrade via USB
In this chassis it is possible to upgrade the Stand-by software via a USB stick. The method is similar to upgrading the main software via USB.
Use the following steps:
1. Create a directory “UPGRADES” on the USB stick.
2. Copy the Stand-by software (part of the one-zip file, e.g. StandbyFactory_88.0.0.0.upg) into this directory.
3. Insert the USB stick into the TV.
4. Start the download application manually (see section “ Manual Software Upgrade”.
5. Select the appropriate file and press the “OK” button to upgrade.
Use the following steps:
1. Create a directory “UPGRADES” on the USB stick.
2. Copy the Stand-by software (part of the one-zip file, e.g. StandbyFactory_88.0.0.0.upg) into this directory.
3. Insert the USB stick into the TV.
4. Start the download application manually (see section “ Manual Software Upgrade”.
5. Select the appropriate file and press the “OK” button to upgrade.
Content and Usage of the One-Zip Software File
Below the content of the One-Zip file is explained, and instructions on how and when to use it.
• AmbiCpld_Q55XX_x.x.x.x_prod.zip. Contains the program instruction and software content, needed to upgrade the ambilight CPLD on the TV550 platform.
• BalanceFPGA_Q555X_x.x.x.x_prod.zip. Contains the BalanceFPGA software in “upg” format.
• FUS_Q555X_x.x.x.x_prod.zip. Contains the “autorun.upg” which is needed to upgrade the TV main software and the software download application.
• PNX5130UPG_Q555X_x.x.x.x_prod.zip. Contains the PNX5130 software in “upg” format.
• StandbySW_Q555X_x.x.x.x_prod.zip. Contains the StandbyFactory software in “upg” format.
• ProcessNVM_Q55XX_x.x.x.x_prod.zip. Default NVM content. Must be programmed via ComPair or can be loaded via USB, be aware that all alignments stored in NVM are overwritten here.
• AmbiCpld_Q55XX_x.x.x.x_prod.zip. Contains the program instruction and software content, needed to upgrade the ambilight CPLD on the TV550 platform.
• BalanceFPGA_Q555X_x.x.x.x_prod.zip. Contains the BalanceFPGA software in “upg” format.
• FUS_Q555X_x.x.x.x_prod.zip. Contains the “autorun.upg” which is needed to upgrade the TV main software and the software download application.
• PNX5130UPG_Q555X_x.x.x.x_prod.zip. Contains the PNX5130 software in “upg” format.
• StandbySW_Q555X_x.x.x.x_prod.zip. Contains the StandbyFactory software in “upg” format.
• ProcessNVM_Q55XX_x.x.x.x_prod.zip. Default NVM content. Must be programmed via ComPair or can be loaded via USB, be aware that all alignments stored in NVM are overwritten here.
Error Codes
Error codes are required to indicate failures in the TV set. In principle a unique error code is available for every:
• Activated (SW) protection.
• Failing I2C device.
• General I2C error.
The last five errors, stored in the NVM, are shown in the Service menu’s. This is called the error buffer. The error code buffer contains all errors detected since the last time the buffer was erased. The buffer is written from left to right. When an error occurs that is not yet in the error code buffer, it is displayed at the left side and all other errors shift one position to the right.
An error will be added to the buffer if this error differs from any error in the buffer. The last found error is displayed on the left.
An error with a designated error code never leads to a deadlock situation. It must always be diagnosable (e.g. error buffer via OSD or blinking LED or via ComPair)
• Activated (SW) protection.
• Failing I2C device.
• General I2C error.
The last five errors, stored in the NVM, are shown in the Service menu’s. This is called the error buffer. The error code buffer contains all errors detected since the last time the buffer was erased. The buffer is written from left to right. When an error occurs that is not yet in the error code buffer, it is displayed at the left side and all other errors shift one position to the right.
An error will be added to the buffer if this error differs from any error in the buffer. The last found error is displayed on the left.
An error with a designated error code never leads to a deadlock situation. It must always be diagnosable (e.g. error buffer via OSD or blinking LED or via ComPair)
In case a failure identified by an error code automatically results in other error codes (cause and effect), only the error code of the MAIN failure is displayed.
How to Read the Error Buffer
You can read the error buffer in three ways:
• On screen via the SAM/SDM/CSM (if you have a picture).
Example:
– ERROR: 000 000 000 000 000: No errors detected
– ERROR: 013 000 000 000 000: Error code 13 is the last and only detected error
– ERROR: 034 013 000 000 000: Error code 13 was detected first and error code 34 is the last detected (newest) error
• Via the blinking LED procedure (when you have no picture).
• On screen via the SAM/SDM/CSM (if you have a picture).
Example:
– ERROR: 000 000 000 000 000: No errors detected
– ERROR: 013 000 000 000 000: Error code 13 is the last and only detected error
– ERROR: 034 013 000 000 000: Error code 13 was detected first and error code 34 is the last detected (newest) error
• Via the blinking LED procedure (when you have no picture).
In this chassis only “layer 2” error codes are available and point to problems on the SSB. They are triggered by LED blinking when CSM is activated. Only the following layer 2 errors are defined:
To Clear the Error Buffer
The error code buffer is cleared in the following cases:
• By using the CLEAR command in the SAM menu
• By using the CLEAR command in the Factory mode:
• By using the following key sequence on the remote control transmitter: “062599” directly followed by the OK button.
• If the contents of the error buffer have not changed for 50 hours, the error buffer resets automatically.
Note: If you exit SAM by disconnecting the mains from the television set, the error buffer is not reset.
• By using the CLEAR command in the SAM menu
• By using the CLEAR command in the Factory mode:
• By using the following key sequence on the remote control transmitter: “062599” directly followed by the OK button.
• If the contents of the error buffer have not changed for 50 hours, the error buffer resets automatically.
Note: If you exit SAM by disconnecting the mains from the television set, the error buffer is not reset.
Blinking LED Procedure
The software is capable of identifying different kinds of errors.
Because it is possible that more than one error can occur over time, an error buffer is available, which is capable of storing the last five errors that occurred. This is useful if the OSD is not working properly.
Errors can also be displayed by the blinking LED procedure. The method is to repeatedly let the front LED pulse with as many pulses as the error code number, followed by a period of 1.5 seconds in which the LED is “off”. Then this sequence is repeated.
Example (1): error code 4 will result in four times the sequence LED “on” for 0.25 seconds / LED “off” for 0.25 seconds. After this sequence, the LED will be “off” for 1.5 seconds. Any RC command terminates the sequence. Error code LED blinking is in red color.
Example (2): the content of the error buffer is “129600” After entering SDM, the following occurs.
• 1 long blink of 5 seconds to start the sequence.
• 12 short blinks followed by a pause of 1.5 seconds.
• 9 short blinks followed by a pause of 1.5 seconds.
Because it is possible that more than one error can occur over time, an error buffer is available, which is capable of storing the last five errors that occurred. This is useful if the OSD is not working properly.
Errors can also be displayed by the blinking LED procedure. The method is to repeatedly let the front LED pulse with as many pulses as the error code number, followed by a period of 1.5 seconds in which the LED is “off”. Then this sequence is repeated.
Example (1): error code 4 will result in four times the sequence LED “on” for 0.25 seconds / LED “off” for 0.25 seconds. After this sequence, the LED will be “off” for 1.5 seconds. Any RC command terminates the sequence. Error code LED blinking is in red color.
Example (2): the content of the error buffer is “129600” After entering SDM, the following occurs.
• 1 long blink of 5 seconds to start the sequence.
• 12 short blinks followed by a pause of 1.5 seconds.
• 9 short blinks followed by a pause of 1.5 seconds.
• 6 short blinks followed by a pause of 1.5 seconds.
• 1 long blink of 1.5 seconds to finish the sequence.
• The sequence starts again with 12 short blinks
• 1 long blink of 1.5 seconds to finish the sequence.
• The sequence starts again with 12 short blinks
Displaying the Entire Error Buffer
Additionally, the entire error buffer is displayed when Service Mode “SDM” is entered.
Schematic diagram of the power board of this set is of no use for technicians, as it is a back-box for service. A new board of same number should be ordered if this board is damaged.
There are two versions of SMPS board fitted with these sets. A 380GLP19001DE0 and A 380GLP30014DE0. Note the number before ordering a new one