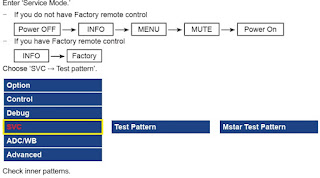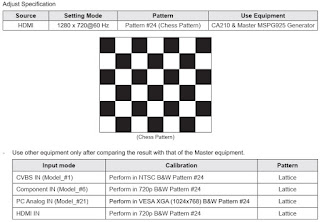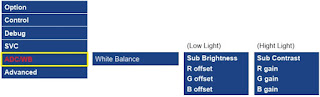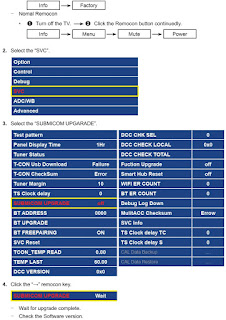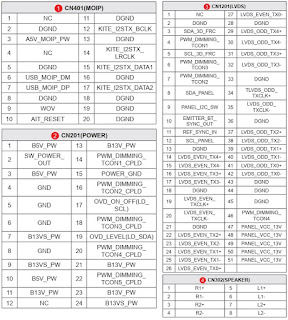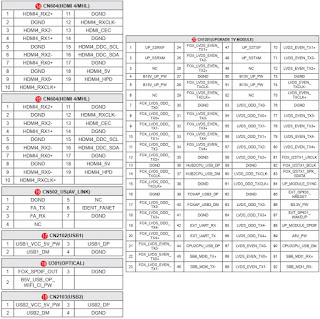Samsung UE40F70****/ UE46F70****/ UE55F70****- LED TV Chassis : U89A
TV System – Tuning - Frequency Synthesize
System - UF70** ZG/XH/ZT/XE/XU - 1 PAL/SECAM/NIM/QAM/Cable/T2/S2 tuner
UF70** ZG(Germany only) other EU - 1 PAL/SECAM/NIM/QAM/Cable/S2 tuner
Audio
Audio : DTS Premium Audio 5.1
• Speaker Type : Down Firing + Full Range
• Sound Output (RMS) : 20 W (10 x 2)
• Speaker Type : Down Firing + Full Range
• Sound Output (RMS) : 20 W (10 x 2)
[3D, MOIP, Media Bridge, Allshare, Internet TV, Built-in Wi-Fi, Full Browser, Bluetooth]
Codecs may not function properly if there is a problem with the content data. Video content does not play or does not play correctly if there is an error in the content or container. "Sound or video may not work if they have standard bit rates/frame rates above the TV’s compatibility ratings." If the Index Table is wrong, the Seek (Jump) function does not work. "When playing video over a network connection, the video may not play smoothly because of data transmission speeds."
Some USB/digital camera devices may not be compatible with the player.
Some USB/digital camera devices may not be compatible with the player.
• Supports up to H.264, Level 4.1 (does not support FMO/ASO/RS)
• VC1 AP L4 is not supported.
• All video codecs excluding WMV v7, v8, MSMPEG4 v3, MVC, and VP6:
- Below 1280 x 720: 60 frame max
- Above 1280 x 720: 30 frame max
• GMC is not supported.
• Supports SVAF top/bottom and left/right only.
• Supports Blu-ray/DVD MVC specs only.
• VC1 AP L4 is not supported.
• All video codecs excluding WMV v7, v8, MSMPEG4 v3, MVC, and VP6:
- Below 1280 x 720: 60 frame max
- Above 1280 x 720: 30 frame max
• GMC is not supported.
• Supports SVAF top/bottom and left/right only.
• Supports Blu-ray/DVD MVC specs only.
Smart Control
The Smart Touch Control makes it easier and more convenient to use the TV. For example, you can use the remote control's built-in touchpad to move the focus and make selections as you would on a computer using a mouse. In addition, you can use the virtual control panel displayed on the screen to change channels, play media fles, and access favorites
The Smart Touch Control makes it easier and more convenient to use the TV. For example, you can use the remote control's built-in touchpad to move the focus and make selections as you would on a computer using a mouse. In addition, you can use the virtual control panel displayed on the screen to change channels, play media fles, and access favorites
Connecting to the TV
In order to operate the TV using a Smart Touch Control unit, you must frst pair it to the TV via Bluetooth.
1. To turn on the TV, point the Smart Touch Control at the remote control receiver of the TV and press the TV button. The remote control receiver's location may vary depending on the model.
2. A Bluetooth icon will appear at the bottom left of the screen as shown below. The TV will then attempt to connect to the Smart Touch Control unit automatically.
In order to operate the TV using a Smart Touch Control unit, you must frst pair it to the TV via Bluetooth.
1. To turn on the TV, point the Smart Touch Control at the remote control receiver of the TV and press the TV button. The remote control receiver's location may vary depending on the model.
2. A Bluetooth icon will appear at the bottom left of the screen as shown below. The TV will then attempt to connect to the Smart Touch Control unit automatically.
Reconnecting the Smart Touch Control Unit
If you need to reestablish the connection between the TV and the Smart Touch Control unit, press the pairing button at the back of the Smart Touch Control unit.
If you need to reestablish the connection between the TV and the Smart Touch Control unit, press the pairing button at the back of the Smart Touch Control unit.
The pairing button can be accessed by removing the control unit's battery cover. Pressing the pairing button automatically reestablishes the connection between the control unit and the TV.
Reconnecting the Smart Touch Control Unit
Use the touchpad to perform various commands. Navigate to Guide (System → Device Manager → Smart Touch Control Settings → Guide) to view an on-screen guide to using the Smart Touch Control.
Use the touchpad to perform various commands. Navigate to Guide (System → Device Manager → Smart Touch Control Settings → Guide) to view an on-screen guide to using the Smart Touch Control.
Dragging
Drag on the touchpad in the desired direction. Move the focus or the pointer in the direction the fnger is dragging.
Drag on the touchpad in the desired direction. Move the focus or the pointer in the direction the fnger is dragging.
Tap
Tap on the touchpad. This selects the focused item.
Tap on the touchpad. This selects the focused item.
Flicking
Flick on the touchpad in the desired direction. This moves the focus or scrolls the screen based n the direction and speed of the flick.
Flick on the touchpad in the desired direction. This moves the focus or scrolls the screen based n the direction and speed of the flick.
Tapping and Holding
Tap and hold on the touchpad for at least 3 seconds. This gives you access to hidden features included in certain applications.
Tapping and Dragging
Tap on the touchpad, drag and release. This moves the selected web item in a webpage or your current location on a map.
Tap on the touchpad, drag and release. This moves the selected web item in a webpage or your current location on a map.
Scrolling Up/Down
Scroll up/down the line on either the left or right edge of the touchpad. This scrolls a webpage or a list up/down. This scrolling feature easily accommodates both right-handed and left-handed users.
Scroll up/down the line on either the left or right edge of the touchpad. This scrolls a webpage or a list up/down. This scrolling feature easily accommodates both right-handed and left-handed users.
Scrolling Left/Right
Scroll left/right on the line at the top or bottom edge of the touchpad. This scrolls a horizontal webpage or the Smart Hub panel to the left/right.
Scroll left/right on the line at the top or bottom edge of the touchpad. This scrolls a horizontal webpage or the Smart Hub panel to the left/right.
Troubleshooting
1. Check the various cable connections frst.
- Check to see if there is a burnt or damaged cable.
- Check to see if there is a disconnected or loose cable connection.
- Check to see if the cables are connected according to the connection diagram.
2. Check the power input to the Main Board.
- Check to see if there is a burnt or damaged cable.
- Check to see if there is a disconnected or loose cable connection.
- Check to see if the cables are connected according to the connection diagram.
2. Check the power input to the Main Board.
How to distinguish if the problem is caused by Main Board or T CON
- No Video
If the problem is No Video but BLU is on and Indication LED is blinking repeatedly and faster than nomal booting, replace the T-CON board.
- Distorted Picture
Check the inner patterns.
- No Video
If the problem is No Video but BLU is on and Indication LED is blinking repeatedly and faster than nomal booting, replace the T-CON board.
- Distorted Picture
Check the inner patterns.
How to check inner pattern
Enter the service mode ⇢ Choose ‘SVC’ ⇢Check the ‘internal pattern.Problems and Solutions
Some application content only appears in English. How can I change the language?
• The application content language may be different from the user interface language.
• The ability to change the language depends on the service provider
• The ability to change the language depends on the service provider
Some application services do not work
• Check with the service provider.
• Refer to the help section on the application service provider’s website.
• Refer to the help section on the application service provider’s website.
Some files can’t be played back
• This problem may occur with high-bitrate flees. Most files can be played back, but you might experience problems with high-bitrate files
Web Browser
1. Select Web Browser. The browsing screen may differ from the one on your computer.
2. The web browser is not compatible with Java applications.
3. You cannot download files. If you attempt to download a file, you will receive an error message instead.
4. The web browser may not be able to access certain websites.
5. Playing Flash videos may be restricted.
6. E-commerce for online purchases is not supported.
7. With websites that have scrollable windows, scrolling through such a window can result in corrupted characters.
8. ActiveX is not supported.
9. Certain options are not accessible in Link Browsing mode. (Switch to Pointer Browsing to activate this.)
10. Only a limited number of fonts are supported. Certain symbols and characters may not be displayed properly.
11. The response to remote commands and the resulting on-screen display may be delayed while a webpage is loading.
12. Loading a webpage may be delayed or suspended completely with certain operating systems.
13. The copy and paste operations are not supported.
14. When composing an email or a simple message, certain functions such as the font size and color selection may not be available.
15. There is a limit to the number of bookmarks and the size of the log fle that can be saved.
16. The number of windows that can be opened concurrently varies depending on the search conditions and the TV model.
17. The web browsing speed will vary depending on the network environment.
18. Playing embedded video automatically disables PIP. Video playback may not commence after PIP is disabled. In this case, you will have to reload the page.
19. The web browser supports .mp3 audio files only.
20. The web browser supports a specific file format for importing and exporting bookmarks. (Compatible Format: Netscapebookmarkfle- 1)
21. The folder tree information is not included when importing and exporting bookmarks.
1. Select Web Browser. The browsing screen may differ from the one on your computer.
2. The web browser is not compatible with Java applications.
3. You cannot download files. If you attempt to download a file, you will receive an error message instead.
4. The web browser may not be able to access certain websites.
5. Playing Flash videos may be restricted.
6. E-commerce for online purchases is not supported.
7. With websites that have scrollable windows, scrolling through such a window can result in corrupted characters.
8. ActiveX is not supported.
9. Certain options are not accessible in Link Browsing mode. (Switch to Pointer Browsing to activate this.)
10. Only a limited number of fonts are supported. Certain symbols and characters may not be displayed properly.
11. The response to remote commands and the resulting on-screen display may be delayed while a webpage is loading.
12. Loading a webpage may be delayed or suspended completely with certain operating systems.
13. The copy and paste operations are not supported.
14. When composing an email or a simple message, certain functions such as the font size and color selection may not be available.
15. There is a limit to the number of bookmarks and the size of the log fle that can be saved.
16. The number of windows that can be opened concurrently varies depending on the search conditions and the TV model.
17. The web browsing speed will vary depending on the network environment.
18. Playing embedded video automatically disables PIP. Video playback may not commence after PIP is disabled. In this case, you will have to reload the page.
19. The web browser supports .mp3 audio files only.
20. The web browser supports a specific file format for importing and exporting bookmarks. (Compatible Format: Netscapebookmarkfle- 1)
21. The folder tree information is not included when importing and exporting bookmarks.
22. Exporting bookmarks to a USB device connected to the TV saves the bookmarks under a folder named "Samsung SmartTV Bookmark".
23. If Clock (System > Time > Clock) has not been enabled, the browsing history will not be saved.
24. The browsing history is saved in the order of latest to oldest, with the oldest entries being overwritten frst.
25. Depending on the types of video/audio codecs supported, it might not be possible to play back certain video and audio fles during Flash playback.
26. A sudden change in the picture brightness inside a video window may affect the brightness of the screen. This problem applies to PDP TVs only.
27. Video sources from PC-optimized streaming service providers may not play properly on our proprietary web browser.
28. Using the on-screen QWERTY keyboard automatically disables PIP. (Except when entering a URL.)
23. If Clock (System > Time > Clock) has not been enabled, the browsing history will not be saved.
24. The browsing history is saved in the order of latest to oldest, with the oldest entries being overwritten frst.
25. Depending on the types of video/audio codecs supported, it might not be possible to play back certain video and audio fles during Flash playback.
26. A sudden change in the picture brightness inside a video window may affect the brightness of the screen. This problem applies to PDP TVs only.
27. Video sources from PC-optimized streaming service providers may not play properly on our proprietary web browser.
28. Using the on-screen QWERTY keyboard automatically disables PIP. (Except when entering a URL.)
Entering Factory Mode
To enter ‘Service Mode’ Press the remote -control keys in this sequence.
White Balance Calibration
1. Into the Factory Mode.
2. Select ADC/WB menu.
3. Select ADC menu
2. Select ADC/WB menu.
3. Select ADC menu
Adjustment
Color Calibration
Method of Color Calibration (AV)
1. Apply the NTSC Lattice (N0. 3) pattern signal to the AV IN 1 port.
2. Press the Source key to switch to “AV1” mode.
3. Enter Service mode.
4. Select the “ADC” menu.
5. Select the “AV Calibration” menu.
6. In “AV Calibration Off” status, press the “► ” key to perform Calibration.
7. When Calibration is complete, it returns to the high-level menu.
8. You can see the change of the “AV Calibration” status from Failure to Success.
1. Apply the NTSC Lattice (N0. 3) pattern signal to the AV IN 1 port.
2. Press the Source key to switch to “AV1” mode.
3. Enter Service mode.
4. Select the “ADC” menu.
5. Select the “AV Calibration” menu.
6. In “AV Calibration Off” status, press the “► ” key to perform Calibration.
7. When Calibration is complete, it returns to the high-level menu.
8. You can see the change of the “AV Calibration” status from Failure to Success.
Method of Color Calibration (Component)
1. Apply the 720p Lattice (N0. 6) pattern signal to the Component IN 1 port.
2. Press the Source key to switch to “Component1” mode.
3. Enter Service mode.
4. Select the “ADC” menu.
5. Select the “Comp Calibration” menu.
6. In “Comp Calibration Off” status, press the “ ►” key to perform Calibration.
7. When Calibration is complete, it returns to the high-level menu.
8. You can see the change of the “Comp Calibration” status from Failure to Success.
1. Apply the 720p Lattice (N0. 6) pattern signal to the Component IN 1 port.
2. Press the Source key to switch to “Component1” mode.
3. Enter Service mode.
4. Select the “ADC” menu.
5. Select the “Comp Calibration” menu.
6. In “Comp Calibration Off” status, press the “ ►” key to perform Calibration.
7. When Calibration is complete, it returns to the high-level menu.
8. You can see the change of the “Comp Calibration” status from Failure to Success.
Method of Color Calibration (PC)
1. Apply the VESA XGA Lattice (N0. 21) pattern signal to the PC IN port
2. Press the Source key to switch to “PC” mode
3. Enter Service mode
4. Select the “ADC” menu
5. Select the “PC Calibration” menu.
6. In “PC Calibration Off” status, press the “ ►” key to perform Calibration.
7. When Calibration is complete, it returns to the high-level menu.
8. You can see the change of the “PC Calibration” status from Failure to Success.
1. Apply the VESA XGA Lattice (N0. 21) pattern signal to the PC IN port
2. Press the Source key to switch to “PC” mode
3. Enter Service mode
4. Select the “ADC” menu
5. Select the “PC Calibration” menu.
6. In “PC Calibration Off” status, press the “ ►” key to perform Calibration.
7. When Calibration is complete, it returns to the high-level menu.
8. You can see the change of the “PC Calibration” status from Failure to Success.
Method of Color Calibration (HDMI)
1. Apply the 720p Lattice (N0. 6) pattern signal to the HDMI1/DVI IN port.
2. Press the Source key to switch to “HDMI1” mode.
3. Enter Service mode.
4. Select the “ADC” menu.
5. Select the “HDMI Calibration” menu.
6. In “HDMI Calibration Off” status, press the “►” key to perform Calibration.
7. When Calibration is complete, it returns to the high-level menu.
8. You can see the change of the “HDMI Calibration” status from Failure to Success.
1. Apply the 720p Lattice (N0. 6) pattern signal to the HDMI1/DVI IN port.
2. Press the Source key to switch to “HDMI1” mode.
3. Enter Service mode.
4. Select the “ADC” menu.
5. Select the “HDMI Calibration” menu.
6. In “HDMI Calibration Off” status, press the “►” key to perform Calibration.
7. When Calibration is complete, it returns to the high-level menu.
8. You can see the change of the “HDMI Calibration” status from Failure to Success.
9. Into the Factory Mode.
10. Select ADC/WB menu.
11. Select White Balance menu
10. Select ADC/WB menu.
11. Select White Balance menu
Software Upgrade
Software Upgrade can be performed by downloading the. latest frmware from samsung.com to a USB memory device.
• Current Version - The software already installed in the TV.
Software is represented as ‘Year/Month/Day_Version’.
Software Upgrade can be performed by downloading the. latest frmware from samsung.com to a USB memory device.
• Current Version - The software already installed in the TV.
Software is represented as ‘Year/Month/Day_Version’.
How to Check the Software Version
Use the Main Menu
1. Click the "MENU" key in remote controller.
2. Select "Support" menu.
3. Locate the menu cursor "Software Upgrade" menu.
4. Click the "INFO" key.
- Check the Main SW and Micom version.
Use the Main Menu
1. Click the "MENU" key in remote controller.
2. Select "Support" menu.
3. Locate the menu cursor "Software Upgrade" menu.
4. Click the "INFO" key.
- Check the Main SW and Micom version.
How to Upgrade Software
Insert a USB drive containing the firmware upgrade downloaded from samsung.com into the TV.
NOTE
1. Please be careful not to disconnect the power or remove the USB drive while upgrades are being applied.
2. The TV will turn off and turn on automatically after completing the firmware upgrade.
3. Please check the firmware version after the upgrades are complete.
- the new version will have a higher number than the older version.
NOTE
1. Please be careful not to disconnect the power or remove the USB drive while upgrades are being applied.
2. The TV will turn off and turn on automatically after completing the firmware upgrade.
3. Please check the firmware version after the upgrades are complete.
- the new version will have a higher number than the older version.
NOTE
• When software is upgraded, video and audio settings you have made will return to their default (factory) settings.
• We recommend you write down your settings before beginning firmware update.
4. After update is completed, restore your previous settings.
Main Software Upgrade• When software is upgraded, video and audio settings you have made will return to their default (factory) settings.
• We recommend you write down your settings before beginning firmware update.
4. After update is completed, restore your previous settings.
Store the sw program named "T-FXPDEUC" in USB memory stick.
Click the "MENU" key in Remote Controller.
Select "Support - Software Update - Update Now" menu.
Click the "ENTER" key.
• Wait for upgrade complete.
• Check the Software Version
Click the "MENU" key in Remote Controller.
Select "Support - Software Update - Update Now" menu.
Click the "ENTER" key.
• Wait for upgrade complete.
• Check the Software Version
Sub Software Upgrade
USB Download
1. After Main Software upgrade, Enter the Factory menu by below method.
- Factory Remocon
• Click the Remocon button continually. (Info key+ Factory key)
USB Download
1. After Main Software upgrade, Enter the Factory menu by below method.
- Factory Remocon
• Click the Remocon button continually. (Info key+ Factory key)
Connector voltages
Click on the pictures to magnify