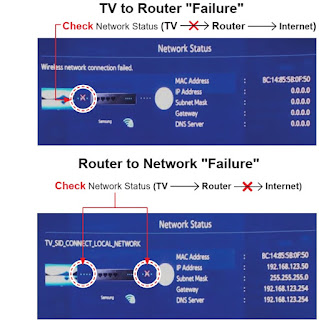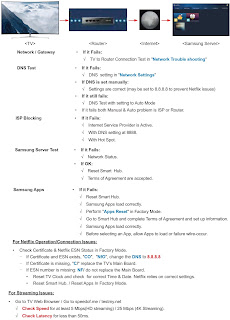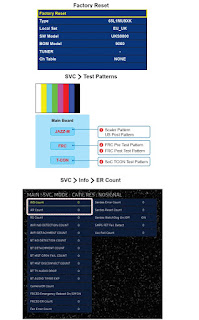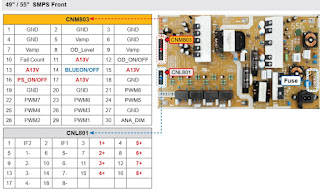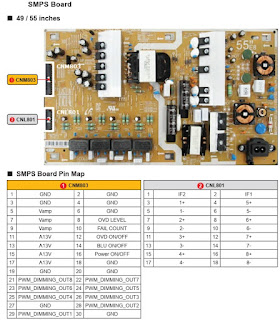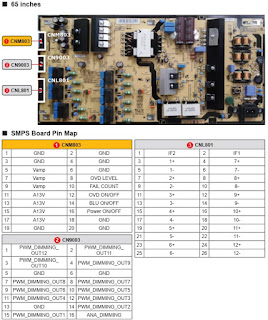Samsung 49, 55, and 65 inch curved LCD TVs
Check list for initial operation
1. Check the various cable connections frst.
- Check to see if there is a burnt or damaged cable.
- Check to see if there is a disconnected or loose cable connection.
- Check to see if the cables are connected according to the connection diagram.
2. Check the power input to the Main Board.
3. How to distinguish if the problem is caused by Main Board or T-CON Board.
- No Video
1. Check the various cable connections frst.
- Check to see if there is a burnt or damaged cable.
- Check to see if there is a disconnected or loose cable connection.
- Check to see if the cables are connected according to the connection diagram.
2. Check the power input to the Main Board.
3. How to distinguish if the problem is caused by Main Board or T-CON Board.
- No Video
If the problem is No Video but BLU is on and Indication LED is blinking repeatedly and faster than normal booting: Replace the T-CON Board.
TV POWER STANDBY
1. TV in Standby
√ Standby LED Indicator
2. If Not Lit:
√ AC 120Vac Line
3. If missing:
√ 120Vac Source and Power Cord
4. If OK:
√ Resistance on SMPS Fuse after frst removing AC power cord.
5. If fusses are open replace SMPS.
6. If fuses are OK:
√ Standby: A13V (Always On) to Main Board. Should all be approx. 9 VDC
7. If any missing remove the SMPS connector to Main Board .
√ Standby A13V again for 9VDC.
- If OK replace Main Board.
- If still missing replace SMPS.1. TV in Standby
√ Standby LED Indicator
2. If Not Lit:
√ AC 120Vac Line
3. If missing:
√ 120Vac Source and Power Cord
4. If OK:
√ Resistance on SMPS Fuse after frst removing AC power cord.
5. If fusses are open replace SMPS.
6. If fuses are OK:
√ Standby: A13V (Always On) to Main Board. Should all be approx. 9 VDC
7. If any missing remove the SMPS connector to Main Board .
√ Standby A13V again for 9VDC.
- If OK replace Main Board.
FUNCTION/IR Control
TV in Standby
√ LED Status
2. If LED is OFF
√ LED 1.7Vdc (pin 8) and VCC for 3.3Vdc (pin 3)
• If missing suspect Function Assy/Cable Assy/Main Assy.
3. If LED is ON
√ Switch Operation activates on screen display.
√ LED Status
2. If LED is OFF
√ LED 1.7Vdc (pin 8) and VCC for 3.3Vdc (pin 3)
• If missing suspect Function Assy/Cable Assy/Main Assy.
3. If LED is ON
√ Switch Operation activates on screen display.
- If missing:
√ Key _Input1 Pin 6 change to 0V with a command.
- If wrong voltage or no change:
√ Switch for stuck or miss-operation.
4. Check IR operation with Standard Remote command changes. (3.3V to 2.5V effective DC) SDA5. , SCL for effective 3.3Vdc (after power on)
- If missing suspect Function Assy/Cable Assy/Main Assy.
√ Key _Input1 Pin 6 change to 0V with a command.
- If wrong voltage or no change:
√ Switch for stuck or miss-operation.
4. Check IR operation with Standard Remote command changes. (3.3V to 2.5V effective DC) SDA5. , SCL for effective 3.3Vdc (after power on)
- If missing suspect Function Assy/Cable Assy/Main Assy.
BACKLIGHTS
Activate Backlights Test:
1 - Disconnect Lead Cable from Main Board to Power Supply.
√ TV Screen for active backlight LEDs.
2. If NO BACKLIGHTS
√ Minus (Control) & Plus pins (Supply) on the Panel Connector voltages to the Panel.
- If no pin voltages replace SMPS.
3. If BACKLIGHTS ON BUT PANEL SECTION(S) OFF
√ The Supply Drive + pins. All should measure same.
- If a + pin measures higher voltage, a string(s) of LEDs are likely open.
- Remove Panel connector and verify same open backlight voltage condition. Replace Panel.
4. If a + pin measures low voltage disconnect connector to panel
√ The Low Plus Pin Voltage again.
- If it stays low the SMPS is defective, if it goes high, defective Panel.
1 - Disconnect Lead Cable from Main Board to Power Supply.
√ TV Screen for active backlight LEDs.
2. If NO BACKLIGHTS
√ Minus (Control) & Plus pins (Supply) on the Panel Connector voltages to the Panel.
- If no pin voltages replace SMPS.
3. If BACKLIGHTS ON BUT PANEL SECTION(S) OFF
√ The Supply Drive + pins. All should measure same.
- If a + pin measures higher voltage, a string(s) of LEDs are likely open.
- Remove Panel connector and verify same open backlight voltage condition. Replace Panel.
4. If a + pin measures low voltage disconnect connector to panel
√ The Low Plus Pin Voltage again.
- If it stays low the SMPS is defective, if it goes high, defective Panel.
For BACKLIGHT DIMMING PROBLEMS:
• Go to Menu £ Picture £ Backlight and vary level (0 – 20)
• If no backlight changes observed:
√ Panel Connector minus (-) pin voltages and P-DIM voltages (CNL801) while changing backlight level.
• If minus Panel voltages don’t change, and P-DIM changes, replace SMPS.
• If P-DIM doesn’t change replace Main/T-CON Board.
MUTE 4 1 9 EXIT to test Panel Backlight Sections
• Go to Menu £ Picture £ Backlight and vary level (0 – 20)
• If no backlight changes observed:
√ Panel Connector minus (-) pin voltages and P-DIM voltages (CNL801) while changing backlight level.
• If minus Panel voltages don’t change, and P-DIM changes, replace SMPS.
• If P-DIM doesn’t change replace Main/T-CON Board.
MUTE 4 1 9 EXIT to test Panel Backlight Sections
ONE CONNECT MINI
If No Video Disconnect OCB Cable.
√ "Disconnect Banner" Displayed.
2. If Banner Appears.
√ One Connect Box / Cable (defective).
3. If No Banner continue.
√ "Disconnect Banner" Displayed.
2. If Banner Appears.
√ One Connect Box / Cable (defective).
3. If No Banner continue.
Video Operation : Generated on Main Section.
If OK:1.
√ Source & Input Cables.
√ Other inputs.
√ One Connect Cable/Box.
2. If Noisy:
√ T-CON Section Test Patterns.
If OK:1.
√ Source & Input Cables.
√ Other inputs.
√ One Connect Cable/Box.
2. If Noisy:
√ T-CON Section Test Patterns.
Video Operation : Generated at Pre FRC, of T-CON Section.
If OK:1.
√ Main Section.
2. If Noisy:
√ Post FRC Pattern.
If OK:1.
√ Main Section.
2. If Noisy:
√ Post FRC Pattern.
Video Operation : Generated at Post FRC of T-CON Section.
If OK:1.
√ Main / T-CON Board (defective).
2. If Noisy:
√ Mute - 369 – Mute
If OK:1.
√ Main / T-CON Board (defective).
2. If Noisy:
√ Mute - 369 – Mute
Video Operation : Generated at T-CON Section.
If OK:1.
√ Main / T-CON Board (defective).
2. If Noisy:
√ Main / T-CON Board.
If OK:1.
√ Main / T-CON Board (defective).
2. If Noisy:
√ Main / T-CON Board.
AUDIO
• No TV Sound
√ Menu → Audio → Speaker Settings set to TV Speaker
• Noisy / Distorted TV Audio
√ Customer Menu → Support → Sound Test
• If Sound Test FAILS : (Missing / Noisy Audio)
√ Speakers (compare resistance/quality)
• Compare audio level out to speakers with multi meter.
√ Replace defective Speakers or Main Board or Cable.
• IF Sound Test OK :
√ Audio Source & External Cables.
√ With external Audio Generator (device or App).
√ Other Inputs.
√ One Connect Mini.
• Optical Digital Out Errors
√ Red light from Optical Digital Out.
• If missing replace One Connect Mini.
√ Menu → Audio → Speaker Settings set to TV Speaker
• Noisy / Distorted TV Audio
√ Customer Menu → Support → Sound Test
• If Sound Test FAILS : (Missing / Noisy Audio)
√ Speakers (compare resistance/quality)
• Compare audio level out to speakers with multi meter.
√ Replace defective Speakers or Main Board or Cable.
• IF Sound Test OK :
√ Audio Source & External Cables.
√ With external Audio Generator (device or App).
√ Other Inputs.
√ One Connect Mini.
• Optical Digital Out Errors
√ Red light from Optical Digital Out.
• If missing replace One Connect Mini.
No HDMI Audio
√ Source / HDMI Cable & One Connect Mini Connectors.
• Swap with other HDMI Inputs/Sources.
• Perform EDID Write in Factory Mode (Can restore missing HDMI Audio).
√ Bulletins and Latest frmware on TV.
• If not restored replace One Connect Mini/Main.
• Check Audio Format PCM/Dolby based on external Receiver.
√ Source / HDMI Cable & One Connect Mini Connectors.
• Swap with other HDMI Inputs/Sources.
• Perform EDID Write in Factory Mode (Can restore missing HDMI Audio).
√ Bulletins and Latest frmware on TV.
• If not restored replace One Connect Mini/Main.
• Check Audio Format PCM/Dolby based on external Receiver.
• ARC Issues
√ HDMI Cable is input to the ARC Designated HDMI port.
√ ARC (HDMI Control) is enabled on the external Receiver.
• Bluetooth Audio "Sound Share" Connection Issues
√ Sound Bar is in TV Mode.
• To Connect, Press & Hold Play Button until Sound Bar pairing mode begins.
√ HDMI Cable is input to the ARC Designated HDMI port.
√ ARC (HDMI Control) is enabled on the external Receiver.
• Bluetooth Audio "Sound Share" Connection Issues
√ Sound Bar is in TV Mode.
• To Connect, Press & Hold Play Button until Sound Bar pairing mode begins.
Network - TV to Router "Failure"
• Wired & Wireless MAC Address in Customer Support Menu.
√ No Wired MAC Address: Replace Main Board.
√ No Wireless MAC Address: Module cabling & voltages from Main Board.
√ If operating voltages are OK but signal missing.
• Replace WiFi Module (WiFi/Bluetooth Module).
• Proper security passcode
√ Check Wi-Fi signal strength at TV (use WiFi Analyzer or similar App).
• Try another source (Hot spot or Test Router).
√ Check related Bulletins.
√ Check Factory Mode → SVC → Info → WiFi Error Count (replace module for high error counts).
√ No Wired MAC Address: Replace Main Board.
√ No Wireless MAC Address: Module cabling & voltages from Main Board.
√ If operating voltages are OK but signal missing.
• Replace WiFi Module (WiFi/Bluetooth Module).
• Proper security passcode
√ Check Wi-Fi signal strength at TV (use WiFi Analyzer or similar App).
• Try another source (Hot spot or Test Router).
√ Check related Bulletins.
√ Check Factory Mode → SVC → Info → WiFi Error Count (replace module for high error counts).
Router to Network "Failure"
• Instruct the customer the TV has proper connection to the router and is likely OK.
√ Check other devices using network are OK. If they test OK this does not mean the TV should be working.
• Try another source (Hotspot) to test/show TV Network operation.
√ Check other devices using network are OK. If they test OK this does not mean the TV should be working.
• Try another source (Hotspot) to test/show TV Network operation.
Smart Hub
Go to Menu > Support > Self Diagnosis > Smart Hub Connection Test
Factory ModeWith Factory Remote
1. Power TV ON.
2. Select TV Source.
3. Info → Factory.
4. Use MENU for return.With Samsung IR Remote (Limited Operation)
1. TV Power Standby.
2. Press as follows.
• Remote Button : INFO MENU MUTE Power
• Option (must set Option Bytes when replacing Main Board.)
• Option → Factory Reset (returns TV to out of box condition. Does not reset Apps.)
• SVC → Test Patterns
• SVC → Info → ER Count (Important to check for errors.)
- Resets to 0 with Factory Reset.
First Screen Appearing in Factory Mode (SAMPLE)
1. Power TV ON.
2. Select TV Source.
3. Info → Factory.
4. Use MENU for return.With Samsung IR Remote (Limited Operation)
1. TV Power Standby.
2. Press as follows.
• Remote Button : INFO MENU MUTE Power
• Option (must set Option Bytes when replacing Main Board.)
• Option → Factory Reset (returns TV to out of box condition. Does not reset Apps.)
• SVC → Test Patterns
• SVC → Info → ER Count (Important to check for errors.)
- Resets to 0 with Factory Reset.
First Screen Appearing in Factory Mode (SAMPLE)
Factory Reset
Setting Option Bytes
1. Enter Factory Mode with Service Remote (only).
2. Check Option Byte Table located on GSPN (Fast Track or Tips).
3. Select each item to change.
4. Soft power TV Off to load.
1. Enter Factory Mode with Service Remote (only).
2. Check Option Byte Table located on GSPN (Fast Track or Tips).
3. Select each item to change.
4. Soft power TV Off to load.
Check Test Patterns
1. Verify "Scaler Pattern" and "US Post Pattern".
2. Verify "FRC Pre Test Pattern".
3. Verify "FRC Post Test Pattern".
4. Verify "SoC TCON Test Pattern".
1. Verify "Scaler Pattern" and "US Post Pattern".
2. Verify "FRC Pre Test Pattern".
3. Verify "FRC Post Test Pattern".
4. Verify "SoC TCON Test Pattern".
• WD Count: Watch Dog (Hardware related issue).
• AR Count: Auto Reset (software (i.e. Apps) related.
- important Error Count Status Screen.
• Verify each item listed.
• AR Count: Auto Reset (software (i.e. Apps) related.
- important Error Count Status Screen.
• Verify each item listed.
Remove ALL HDMI connections.
2. Factory Mode → Control → EDID. (→ Enter Key)
2. Factory Mode → Control → EDID. (→ Enter Key)
Updating the TV’s Software
View your TV's software version and update it if necessary.
• Settings > Support > Software Update
View your TV's software version and update it if necessary.
• Settings > Support > Software Update
Updating the TV’s software to the latest version
• Settings > Support > Software Update > Update now
You can update your TV’s software by downloading the update from the Internet directly to your TV or copying the update from a USB device that contains it to your TV.
• Updating from the Internet requires an active Internet connection.
• To update using a USB flash drive, download the update package from Samsung.com to your computer. Then, save the update package in the USB device's top-level folder. Otherwise, the TV will not be able to locate the update package.
• Settings > Support > Software Update > Update now
You can update your TV’s software by downloading the update from the Internet directly to your TV or copying the update from a USB device that contains it to your TV.
• Updating from the Internet requires an active Internet connection.
• To update using a USB flash drive, download the update package from Samsung.com to your computer. Then, save the update package in the USB device's top-level folder. Otherwise, the TV will not be able to locate the update package.
[DO NOT turn off the TV’s power until the update is complete. The TV will turn off and on automatically after completing the software update. All video and audio settings return to their default settings after a software update]
Updating the TV automatically
• Settings > Support > Software Update > Auto Update
• Settings > Support > Software Update > Auto Update
If the TV is connected to the Internet, you can have the TV's software update itself automatically while you are watching the TV. When the background update is completed, it is applied the next time the TV is turned on.
• This function may take a longer time if another network function is running concurrently.
• This function requires an Internet connection.
• If you agree to the Smart Hub terms and conditions, Auto Update is set to On automatically. If you do not want the TV's software to update itself automatically, set Auto Update to Off.
• This function may take a longer time if another network function is running concurrently.
• This function requires an Internet connection.
• If you agree to the Smart Hub terms and conditions, Auto Update is set to On automatically. If you do not want the TV's software to update itself automatically, set Auto Update to Off.
SMPS POWER
1. Power TV On.
√ PS_ON. 2Vdc (when off) changes to 3.3Vdc (on)
- May already be On if IoT USB is loaded or TV Smart Things Hub mode is active.
2. if voltage error or no change.
√ Jog Function Control Test.
3. If OK replace Main Board.
√ All A13V supplies to full voltage level 12.7VDC.
4. If any wrong voltage, remove the SMPS connector to Main Board.
√ A13V again for 12.7VDC.
5. If OK replace Main Board.
6. If still wrong voltage replace SMPS.
√ OD (Over Voltage Detect) : 3.3Vdc (Operating Normal)
7. If 0V or changing, an SMPS or Panel error exists.
8. Perform Backlight Test.
√ Backlight On/Off 0V Off to 5Vdc ON.
√ If missing/error replace Main Board.
1. Power TV On.
√ PS_ON. 2Vdc (when off) changes to 3.3Vdc (on)
- May already be On if IoT USB is loaded or TV Smart Things Hub mode is active.
2. if voltage error or no change.
√ Jog Function Control Test.
3. If OK replace Main Board.
√ All A13V supplies to full voltage level 12.7VDC.
4. If any wrong voltage, remove the SMPS connector to Main Board.
√ A13V again for 12.7VDC.
5. If OK replace Main Board.
6. If still wrong voltage replace SMPS.
√ OD (Over Voltage Detect) : 3.3Vdc (Operating Normal)
7. If 0V or changing, an SMPS or Panel error exists.
8. Perform Backlight Test.
√ Backlight On/Off 0V Off to 5Vdc ON.
√ If missing/error replace Main Board.
SMPS board and pin map