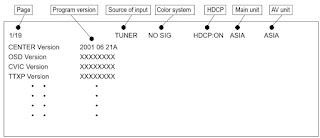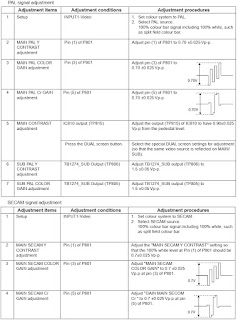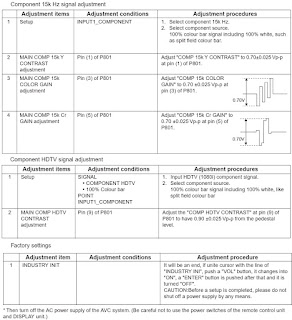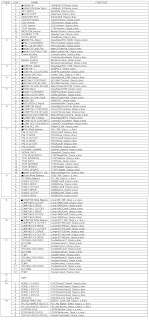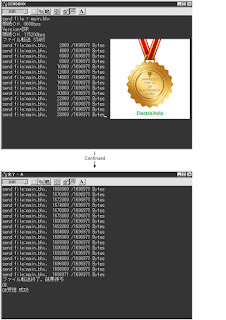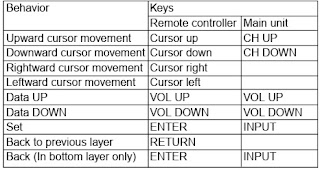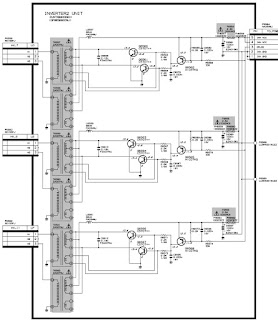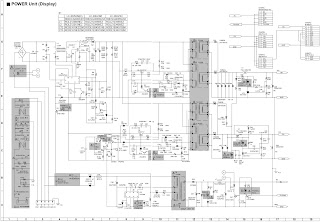Sharp LC-30HV4M, Sharp LC-30HV4H - How to enter adjustment mode, adjustment procedure, firmware update and more..
Adjustment procedures (AVC system)
1.The product has been adjusted and optimised in the factory. If the product needs to be readjusted for some reason, e.g., after parts replacement, follow the instructions shown below.
2. Control parameter values set in the in-process adjustment mode has been stored in the corresponding registers. When the product is readjusted, the contents of the registers are changed. Before readjustment, factory settings should be noted in case the contents of registers require to be restored.
3. Use a stabilised AC power supply.
4. To rewrite a program, you should note the items ("OSD MENU" and "Adjustment Values") you want to change and initialise EEPROM, and then rewrite the changes into EEPROM.
2. Control parameter values set in the in-process adjustment mode has been stored in the corresponding registers. When the product is readjusted, the contents of the registers are changed. Before readjustment, factory settings should be noted in case the contents of registers require to be restored.
3. Use a stabilised AC power supply.
4. To rewrite a program, you should note the items ("OSD MENU" and "Adjustment Values") you want to change and initialise EEPROM, and then rewrite the changes into EEPROM.
How to enter the in-process adjustment mode
[Exercise great care to hide the procedure in entering the in-process adjustment mode from the customer. Inadvertent setting changes in this mode may cause a fatal error resulting in a program being unrecoverable]Entering the in-process adjustment mode
Connect the system cable between the display and AVC system. Connect the AC cord, respectively. An AVC System is set as a standby state, and turn off the "MAIN POWER" button of the Display.
1. Turn on the main power while holding down the "Input" button and the "VOL (-)" button of the Display simultaneously. (Be continuing pushing "INPUT" and "VOL (-)" buttons until a display comes out.)
The system will be activated.
If you see multiple lines of blue characters on the display, you are in the in-process adjustment mode. If not (the normal activation screen opens), retry.
2. Accessing the inspection process mode:
After activation of the system, make adjustments according to the instructions indicated on the process adjustment OSD menu screen.
Move to the General Process Adjustment (AVC System Section Process).
Connect the system cable between the display and AVC system. Connect the AC cord, respectively. An AVC System is set as a standby state, and turn off the "MAIN POWER" button of the Display.
1. Turn on the main power while holding down the "Input" button and the "VOL (-)" button of the Display simultaneously. (Be continuing pushing "INPUT" and "VOL (-)" buttons until a display comes out.)
The system will be activated.
If you see multiple lines of blue characters on the display, you are in the in-process adjustment mode. If not (the normal activation screen opens), retry.
2. Accessing the inspection process mode:
After activation of the system, make adjustments according to the instructions indicated on the process adjustment OSD menu screen.
Move to the General Process Adjustment (AVC System Section Process).
3. Restoring factory settings:
(At the time of "INDUSTRY INIT" execution, please wait for about 30 seconds until /// disappears.)
When the "INDUSTRY INIT" button is selected after activation of the system, factory channel setting remains unchanged.
After the system exits from the in-process adjustment mode.
Changes made by the user will default to factory settings. Note that channel setting is also initialised.
4. Exiting from the in-process adjustment mode
Unplug the power cable while the system is in the in-process adjustment mode to exit from the mode. Take care not to press the "POWER" button on the remote controller or the AVC system after using factory settings to run the system.
5. OSD menu screen and menu items during manual adjustment:
The layout and menu items of the OSD menu screen may somewhat vary depending on the program versions.
Just rewriting a program does not cause settings to be "initial values". (Preparation for adjustment)
When the "INDUSTRY INIT" button is selected after activation of the system, factory channel setting remains unchanged.
After the system exits from the in-process adjustment mode.
Changes made by the user will default to factory settings. Note that channel setting is also initialised.
4. Exiting from the in-process adjustment mode
Unplug the power cable while the system is in the in-process adjustment mode to exit from the mode. Take care not to press the "POWER" button on the remote controller or the AVC system after using factory settings to run the system.
5. OSD menu screen and menu items during manual adjustment:
The layout and menu items of the OSD menu screen may somewhat vary depending on the program versions.
Just rewriting a program does not cause settings to be "initial values". (Preparation for adjustment)
Button operation in the in-process adjustment mode
Cursor Up Cursor Down Volume (Up) Volume (Down) ENTER Cursor Left Cursor Right Channel (Up) Channel (Down) INPUT | Move to the next page Back to the previous page Increase the setting by 1 Decrease the setting by 1 Execute the function Increase the setting by 10 Decrease the setting by 10 Move the cursor up Move the cursor down Change input (Tuner -> Input 1 -> Input 2 ->Input 3 -> Input 4 -> PC ->) |
In-process adjustment screen layout
6. Loading the backup data and setting HDCP when the PC I/F unit is replaced
Nearly all data including factory settings, user settings, and channel setting is stored in the PC I/F unit. The product comes with EEPROM (IC1506) on the Main Unit in case the PC I/F unit is replaced; original data backed up on the EEPROM can be loaded to the new PC I/F unit.
How to load the backup data
Select EEPROM RECOVER in the OSD menu (page 19/19) and turn the "Volume" key ON; then press "ENTER".
How to set HDCP
After completion of adjustments, select KEY WRITE "ON" in the OSD menu (page 1/19) for manual adjustment.
Nearly all data including factory settings, user settings, and channel setting is stored in the PC I/F unit. The product comes with EEPROM (IC1506) on the Main Unit in case the PC I/F unit is replaced; original data backed up on the EEPROM can be loaded to the new PC I/F unit.
How to load the backup data
Select EEPROM RECOVER in the OSD menu (page 19/19) and turn the "Volume" key ON; then press "ENTER".
How to set HDCP
After completion of adjustments, select KEY WRITE "ON" in the OSD menu (page 1/19) for manual adjustment.
Voltage Adjustment
Tuner adjustment
PAL signal adjustment - SECAM signal adjustment
Component 15k Hz signal adjustment - Component HDTV signal adjustment - Factory settings
1) Perform factory setting as the latest task. Do not turn on the power after factory setting.
2) Turn the AVC ac power off to turn off the system.
Never turn off the power during factory setting.
3) After completion of factory setting, the system will exit from the process adjustment mode automatically. If not so,
HDCP has been set to off. Check HDCP setting.
4) Factory setting results in initialisation of all user settings including channel setting.
(Items set in process adjustment mode are not initialised).
Items initialised by factory setting include the following:
User settings (menu)
Channel data (including broadcast frequencies)
Password
Operation time
Auto installation flag
Optimal manufacturer settings.
2) Turn the AVC ac power off to turn off the system.
Never turn off the power during factory setting.
3) After completion of factory setting, the system will exit from the process adjustment mode automatically. If not so,
HDCP has been set to off. Check HDCP setting.
4) Factory setting results in initialisation of all user settings including channel setting.
(Items set in process adjustment mode are not initialised).
Items initialised by factory setting include the following:
User settings (menu)
Channel data (including broadcast frequencies)
Password
Operation time
Auto installation flag
Optimal manufacturer settings.
Adjustment Mode Menu List (AVC System)
Upgrading installed programs
Programs installed in the product are mainly divided into the following two categories:
Main programs (for AVC system)
Monitoring program (for display)
Main programs (for AVC system)
Monitoring program (for display)
CAUTON: Exercise great care to hide the procedure in entering the in-process adjustment mode from the customer. Inadvertent setting changes in this mode may cause a fatal error resulting in a program being unrecoverable.
Tools required
PC
A Windows 95/98/me/2000/XP PC that has a COM port (RS-232C).
A USB-R232C converter will be acceptable provided that it is appropriately set and has PC compatibility.
RS-232C cross cable
Interlink cable is also acceptable.
PC
A Windows 95/98/me/2000/XP PC that has a COM port (RS-232C).
A USB-R232C converter will be acceptable provided that it is appropriately set and has PC compatibility.
RS-232C cross cable
Interlink cable is also acceptable.
Preparations
Rewriting a program needs the product to enter the in-process adjustment mode.
1) The rewriting software is supplied in the form of an exe file named e.g., "MAIN_2002_10_10A.exe" (provisional).
Create a directory on a HD and copy the software into the directory.
2) Double-click the file. The file will be self-extracted. Check the extracted file against the documentation accompanying with the software.
3) Connect the AVC System and the display unit with each other and make them ready for operation (make sure the power LEDs of the AVC System and display unit turn red).
4) Use an RS-232C cable to connect the PC to the AVC System.
5) Turn off the "MAIN POWER" button of the Display.
6) Press the "MAIN POWER" button while holding down the "VOL (-)" and "INPUT" buttons on the display unit simultaneously. (Be continuing pushing "VOL (-)" and "INPUT" buttons until a display comes out.)
If blue characters appear on the display, the system has entered the in-process adjustment mode successfully.
If not (the normal activation screen opens), retry.
Rewriting a program needs the product to enter the in-process adjustment mode.
1) The rewriting software is supplied in the form of an exe file named e.g., "MAIN_2002_10_10A.exe" (provisional).
Create a directory on a HD and copy the software into the directory.
2) Double-click the file. The file will be self-extracted. Check the extracted file against the documentation accompanying with the software.
3) Connect the AVC System and the display unit with each other and make them ready for operation (make sure the power LEDs of the AVC System and display unit turn red).
4) Use an RS-232C cable to connect the PC to the AVC System.
5) Turn off the "MAIN POWER" button of the Display.
6) Press the "MAIN POWER" button while holding down the "VOL (-)" and "INPUT" buttons on the display unit simultaneously. (Be continuing pushing "VOL (-)" and "INPUT" buttons until a display comes out.)
If blue characters appear on the display, the system has entered the in-process adjustment mode successfully.
If not (the normal activation screen opens), retry.
Rewriting the main program
1) In the in-process adjustment mode, press the "CH (Up)" button on the remote controller.
1) In the in-process adjustment mode, press the "CH (Up)" button on the remote controller.
2) Make sure CENTER PROG UPDATE on page 1/19 is highlighted.
(It checks that "CENTER PROG UPDATE" on page 1/19 is chosen.)
3) Use the "VOL (+)/(-)" burtons to change OFF to ON.
4) Press the "ENTER" button on the remote controller. Characters on the screen will disappear and the screen blacks out.
5) Double-click the batch file specified in the document accompanying with the software.
6) A black window (MS-DOS window) will open and rewriting starts automatically.
For a while, "ok received" will appear on the screen.
Rewiring of the main program is now complete. Unplug the AC cord from the AVC System and turn off the system and then on again.
7) Enter the in-process adjustment mode and make sure the version information on the "CENTER Version", "OSD Version" and "CVIC Version" lines on page 1/19 has been updated.
(It checks that "CENTER PROG UPDATE" on page 1/19 is chosen.)
3) Use the "VOL (+)/(-)" burtons to change OFF to ON.
4) Press the "ENTER" button on the remote controller. Characters on the screen will disappear and the screen blacks out.
5) Double-click the batch file specified in the document accompanying with the software.
6) A black window (MS-DOS window) will open and rewriting starts automatically.
For a while, "ok received" will appear on the screen.
Rewiring of the main program is now complete. Unplug the AC cord from the AVC System and turn off the system and then on again.
7) Enter the in-process adjustment mode and make sure the version information on the "CENTER Version", "OSD Version" and "CVIC Version" lines on page 1/19 has been updated.
Adjustment procedures (display)
See "Adjusting mode" described above for the steps to go into adjustment process mode.
NOTE: When IC2203 is replaced, it id needed to initialisation first then Background adjustment and Common bias adjustment.
NOTE: When IC2203 is replaced, it id needed to initialisation first then Background adjustment and Common bias adjustment.
+B adjustment (LCD Control PWB: R4648)
1. Receive NTSC standard color bar signal.
2. Connect digital voltmeter to TP4602 and adjust to the specified value.
Specification: 13.00 ± 0.05V
2) Common bias adjustment
Make this adjustment each for "50 Hz", "60 Hz" and "PC". Select the input signal according to the indication onscreen.
1. Go to "Adjustment process mode".
2. On the LCD, select "14" of "PATTERN 1", dot inversion flicker pattern 2.
3. Then, select "COM BIAS" on the LCD.
4. Set the value so that the flicker on the screen is minimised.
Note: Apply this adjustment after for at least 30 min.
1. Receive NTSC standard color bar signal.
2. Connect digital voltmeter to TP4602 and adjust to the specified value.
Specification: 13.00 ± 0.05V
2) Common bias adjustment
Make this adjustment each for "50 Hz", "60 Hz" and "PC". Select the input signal according to the indication onscreen.
1. Go to "Adjustment process mode".
2. On the LCD, select "14" of "PATTERN 1", dot inversion flicker pattern 2.
3. Then, select "COM BIAS" on the LCD.
4. Set the value so that the flicker on the screen is minimised.
Note: Apply this adjustment after for at least 30 min.
3) Background adjustment
1. Select video standard, and confirm the indication that the unit is preset to the standard.
2. At video input, receive the window pattern signal having left 80% WHITE (200/255) and right 20% WHITE (48/ 255).
3. Set the screen size to the full mode.
4. Go to "Adjustment process mode".
5. Adjust "R OFFSET", "G OFFSET" and "B OFFSET" in "SIL861" so that left side 80% WHITE window pattern is set to the specified value.
6. Adjust "R GAMMA", "G GAMMA" and "B GAMMA" in "SIL861" so that right side 20% WHITE window pattern is set to the specified value.
Specification: x = 0.278, y = 0.274 (80% WHITE), x= 0.259, y = 0.248 (20% WHITE) (LC-30HV4M) x = 0.283, y = 0.274 (80% WHITE), x= 0.263, y = 0.242 (20% WHITE) (LC-30HV4H)
Note: Apply this adjustment after for at least 30 min.
4) Initialisation
1. Go to "Adjustment process mode".
2. Select "1" thru "3" of "CLR MODE" in "TEST".
Setting range: 0 Normal
1 Initial setting (User clear: Factory setting)
2 Initial setting (All clear) Full initialisation of EEPROM (except for ROM area)
3 Full initialisation of Configuration EEPROM
3. Move the cursor down by one line.
4. Press "VOL UP" key and change the display from "WAIT" to "SEND" (write).
5. Do not shut down power while the display is "SEND".
6. When the writing is finished, the display changes from "SEND" to "WAIT".
5) Resetting lamp error counter
1. Go to "Adjustment process mode".
2. Select "L ERR RESET" in "TEST".
3. Reset the data to "0".
1. Select video standard, and confirm the indication that the unit is preset to the standard.
2. At video input, receive the window pattern signal having left 80% WHITE (200/255) and right 20% WHITE (48/ 255).
3. Set the screen size to the full mode.
4. Go to "Adjustment process mode".
5. Adjust "R OFFSET", "G OFFSET" and "B OFFSET" in "SIL861" so that left side 80% WHITE window pattern is set to the specified value.
6. Adjust "R GAMMA", "G GAMMA" and "B GAMMA" in "SIL861" so that right side 20% WHITE window pattern is set to the specified value.
Specification: x = 0.278, y = 0.274 (80% WHITE), x= 0.259, y = 0.248 (20% WHITE) (LC-30HV4M) x = 0.283, y = 0.274 (80% WHITE), x= 0.263, y = 0.242 (20% WHITE) (LC-30HV4H)
Note: Apply this adjustment after for at least 30 min.
4) Initialisation
1. Go to "Adjustment process mode".
2. Select "1" thru "3" of "CLR MODE" in "TEST".
Setting range: 0 Normal
1 Initial setting (User clear: Factory setting)
2 Initial setting (All clear) Full initialisation of EEPROM (except for ROM area)
3 Full initialisation of Configuration EEPROM
3. Move the cursor down by one line.
4. Press "VOL UP" key and change the display from "WAIT" to "SEND" (write).
5. Do not shut down power while the display is "SEND".
6. When the writing is finished, the display changes from "SEND" to "WAIT".
5) Resetting lamp error counter
1. Go to "Adjustment process mode".
2. Select "L ERR RESET" in "TEST".
3. Reset the data to "0".
ERROR RESET
Function: Reset of fluorescent lamp error counter
It resets the times of fluorescent lamp errors and clears the last value in the memory.
Indication range: 0-5 (Fluorescent lamp errors)
(When lamp error exceeds 5 times, power supply is disabled. Resetting is required in this case.)
Function: Reset of fluorescent lamp error counter
It resets the times of fluorescent lamp errors and clears the last value in the memory.
Indication range: 0-5 (Fluorescent lamp errors)
(When lamp error exceeds 5 times, power supply is disabled. Resetting is required in this case.)
Adjusting Mode
1. Overview
The controller IC can be adjusted in this mode.
Adjustment is done while controlling the setting of the resistor corresponding to the selected adjustment item.
When monitor is used independently, it is adjusted using the OSD simple display function incorporated in LCD controller.
The OSD function of panel link receiver (SIL861) is used for adjustment of the independent monitor.
2. Entry to the mode
1) When cable is not connected (independent mode), follow the steps below.
a) When power switch is turned on, press the main unit INPUT and VOL DOWN keys simultaneously.
b) Press the remote controller's process adjustment key (R/C code: 40h) / process adjustment mode 2 key (R/ C code: 31h).
2) When not in independent mode, follow the steps below.
a) When power switch is turned on, press the main unit CH DOWN and VOL UP keys simultaneously.
b) Press the remote controller's process adjustment mode 2 key.
3. Exit from the mode
Turn off the power.
Press the remote controller's process adjustment mode 2 key.
1. Overview
The controller IC can be adjusted in this mode.
Adjustment is done while controlling the setting of the resistor corresponding to the selected adjustment item.
When monitor is used independently, it is adjusted using the OSD simple display function incorporated in LCD controller.
The OSD function of panel link receiver (SIL861) is used for adjustment of the independent monitor.
2. Entry to the mode
1) When cable is not connected (independent mode), follow the steps below.
a) When power switch is turned on, press the main unit INPUT and VOL DOWN keys simultaneously.
b) Press the remote controller's process adjustment key (R/C code: 40h) / process adjustment mode 2 key (R/ C code: 31h).
2) When not in independent mode, follow the steps below.
a) When power switch is turned on, press the main unit CH DOWN and VOL UP keys simultaneously.
b) Press the remote controller's process adjustment mode 2 key.
3. Exit from the mode
Turn off the power.
Press the remote controller's process adjustment mode 2 key.
4. Display
1) First layer display
The third line shows the title. The 5th line and below show the items. Microprocessor's version number appears in the 16th line.
1) First layer display
The third line shows the title. The 5th line and below show the items. Microprocessor's version number appears in the 16th line.
2) Second layer display (Adjustment item display)
A single page shows up to 10 adjustment items (or 14 lines).
The third line shows the title and the screen mode selected in MODE items (only when LCD is selected).
The 5th line shows the item. Microprocessor's version number appears in the 16th line.
Example) 1.00 * 1 00
Setting is shown in decimal number.
A single page shows up to 10 adjustment items (or 14 lines).
The third line shows the title and the screen mode selected in MODE items (only when LCD is selected).
The 5th line shows the item. Microprocessor's version number appears in the 16th line.
Example) 1.00 * 1 00
Setting is shown in decimal number.
Changing data
In "adjustment item display", the items pointed by cursor can be changed using VOL UP/DOWN key.(Holding down the key is effective.)
For the items in "LCD DATA", select the item and hit ENTER key. The ten's digit (leftmost digit) in the address changes to red (others in green). Data change using VOL UP/DOWN key is enabled.
To move to the next digit, press CH UP key (or rightward cursor key). To go back to the previous digit, press CH DOWN key (or leftward cursor key). Thus, 4 digits data can be entered.
When CH UP key is pressed while in rightmost digit, the cursor moves to the leftmost digit. When CH DOWN key is pressed while in leftmost digit, the cursor moves to the rightmost digit.
After address data adjustment, press ENTER key to exit from 4-digit adjustment and change the entire "LCD DATA" line to red letters. (Same status as item selection)
For the items in "LCD DATA", select the item and hit ENTER key. The ten's digit (leftmost digit) in the address changes to red (others in green). Data change using VOL UP/DOWN key is enabled.
To move to the next digit, press CH UP key (or rightward cursor key). To go back to the previous digit, press CH DOWN key (or leftward cursor key). Thus, 4 digits data can be entered.
When CH UP key is pressed while in rightmost digit, the cursor moves to the leftmost digit. When CH DOWN key is pressed while in leftmost digit, the cursor moves to the rightmost digit.
After address data adjustment, press ENTER key to exit from 4-digit adjustment and change the entire "LCD DATA" line to red letters. (Same status as item selection)
Key operation
1) Basic behaviors
Basic key behaviors are as follows
Basic key behaviors are as follows
2) Data UP/DOWN
For the item for which OSD display is available, switch the display.
Adjust the data with UP/DOWN operation. (Any value beyond the limit is replaced by the limit value.)
Output data processing
Data transmission for every UP/DOWN operation (Data related to peripheral controller IC)
Execution of the last memory data when key is off
While the key is held down, the second step is performed approx. 500ms after the key operation and, after this, every single step of UP/DOWN is carried out sequentially at 135ms interval.
3) Cursor UP/DOWN
Select the adjustment item by pointing it with the cursor.
When upward cursor movement is done while the cursor is at the top item, the cursor goes to the bottom item.
(In the case of multiple pages, the cursor goes to the bottom item on the previous page.)
When downward cursor movement is done while the cursor is at the bottom item, the cursor goes to the top item. (In the case of multiple pages, the cursor goes to the top item on the next page.)
While the key is held down, the second step is performed approx. 500ms after the key operation and, after this, every single step of UP/DOWN is carried out sequentially at 135ms interval.
For the item for which OSD display is available, switch the display.
Adjust the data with UP/DOWN operation. (Any value beyond the limit is replaced by the limit value.)
Output data processing
Data transmission for every UP/DOWN operation (Data related to peripheral controller IC)
Execution of the last memory data when key is off
While the key is held down, the second step is performed approx. 500ms after the key operation and, after this, every single step of UP/DOWN is carried out sequentially at 135ms interval.
3) Cursor UP/DOWN
Select the adjustment item by pointing it with the cursor.
When upward cursor movement is done while the cursor is at the top item, the cursor goes to the bottom item.
(In the case of multiple pages, the cursor goes to the bottom item on the previous page.)
When downward cursor movement is done while the cursor is at the bottom item, the cursor goes to the top item. (In the case of multiple pages, the cursor goes to the top item on the next page.)
While the key is held down, the second step is performed approx. 500ms after the key operation and, after this, every single step of UP/DOWN is carried out sequentially at 135ms interval.
Inverter ground unit - schematic
Inverter unit-1 - schematic
Inverter unit-2 - schematic
SMPS (Power board) schematic