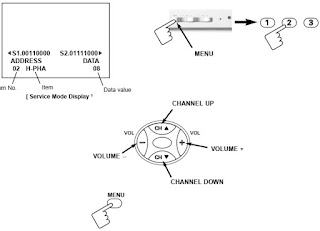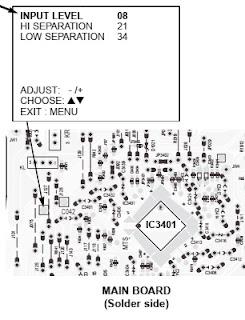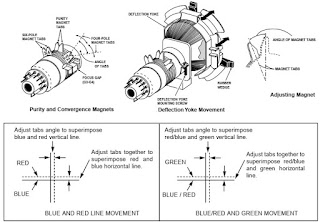The primary source of X-RADIATION in television receiver is the picture tube. The picture tube is specially constructed to limit X-RADIATION emissions. For continued X-RADIATION protection, the replacement tube must be the same type as the original including suffix letter. Excessive high voltage may produce potentially hazardous X - RADIATION. To avoid such hazards, the high voltage must be maintained within specified limit. Refer to this service manual, high voltage adjustment for specific high voltage limit. If high voltage exceeds specified limits, take necessary corrective action. Carefully follow the instructions for + B1 volt power supply adjustment, and high voltage check to maintain the high voltage within the specified limits.
IC802 (EEPROM) Replacement
When IC802 (EEPROM) is replaced, IC801 (CPU) will automatically write the initial reference data into IC802 for basic TV operation. However, the bus data should be checked and some bus data should be set up before attempting the service adjustments.
When IC802 (EEPROM) is replaced, IC801 (CPU) will automatically write the initial reference data into IC802 for basic TV operation. However, the bus data should be checked and some bus data should be set up before attempting the service adjustments.
Initial Bus Data Setup
Note: When IC802 (EEPROM) is replaced, following Service Menu should be set up for proper TV operation before attempting the service adjustments.
Note: When IC802 (EEPROM) is replaced, following Service Menu should be set up for proper TV operation before attempting the service adjustments.
NO.01 RFAGC (Adjust the data 06 to10)
NO.05 V-SCO (Adjust the data 17 to 11)
NO.06 V-LIN (Adjust the data 15 to 16)
NO.11 VLI60 (Adjust the data +1 to 0)
NO.19 RDRIV (Adjust the data 63 to 64)
NO.05 V-SCO (Adjust the data 17 to 11)
NO.06 V-LIN (Adjust the data 15 to 16)
NO.11 VLI60 (Adjust the data +1 to 0)
NO.19 RDRIV (Adjust the data 63 to 64)
NO.82 CHMT (Adjust the data 12 to 05)
NO.308 R08 (Adjust the data FF to 21)
NO.84 RELAY (Adjust the data 80 to 20) NO.309 R09 (Adjust the data FF to 95)
NO.85 CCD (Adjust the data 26 to 31)
NO.300 R00 (Adjust the data FF to 93)
NO.301 R01 (Adjust the data FF to 0E)
NO.300 R00 (Adjust the data FF to 93)
NO.301 R01 (Adjust the data FF to 0E)
NO.310 R10 (Adjust the data FF to 50)
NO.311 R11 (Adjust the data FF to 00)
NO.311 R11 (Adjust the data FF to 00)
↓
NO.20 GDRIV (Adjust the data 07 to 08) NO.302 R02 (Adjust the data FF to 00)
NO.371 R71 (Adjust the data FF to 00)
NO.372 R72 (Adjust the data FF to A2)
NO.372 R72 (Adjust the data FF to A2)
NO.21 BDRIV (Adjust the data 63 to 64)
NO.24 B-YD (Adjust the data 10 to 08)
NO.25 R-YD (Adjust the data 10 to 08)
NO.24 B-YD (Adjust the data 10 to 08)
NO.25 R-YD (Adjust the data 10 to 08)
NO.303 R03 (Adjust the data FF to 00)
NO.304 R04 (Adjust the data FF to 01)
NO.305 R05 (Adjust the data FF to 00)
NO.304 R04 (Adjust the data FF to 01)
NO.305 R05 (Adjust the data FF to 00)
NO.68 AFCAV (Adjust the data 00 to 01) NO.306 R06 (Adjust the data FF to 00)
NO.81 POMT (Adjust the data 12 to 08)
NO.307 R07 (Adjust the data FF to 00)
Enter the Service Menu
While pressing the MENU button on the television, press the Number Key 2 on the remote control unit. The Service Menu now appear.
Service Adjustments:
Press the CHANNEL UP or CHANNEL DOWN button on the remote control handset to select the desired service menu item you want to adjust.
Use the VOLUME + or - to adjust the data. The + or - button will increase or decrease the data sequentially.
Press the CHANNEL UP or CHANNEL DOWN button on the remote control handset to select the desired service menu item you want to adjust.
Use the VOLUME + or - to adjust the data. The + or - button will increase or decrease the data sequentially.
Exit from the Service Menu
Press the MENU button to turn off the Service Menu display.
The data which is set in the service mode is stored into the memory IC automatically.
Press the MENU button to turn off the Service Menu display.
The data which is set in the service mode is stored into the memory IC automatically.
Service Adjustments: On-screen Service Menu
Following table shows the initial values which have been stored in the CPU ROM, and items for the service adjustments.
When IC802 (EEPROM) is replaced, check the bus data to confirm they are the same as below. The shaded menu should be checked and be set up or readjusted according to the procedures described in the following pages.
Initial Setup Data marked with an * should be changed from Initial Value Data.
When IC802 (EEPROM) is replaced, check the bus data to confirm they are the same as below. The shaded menu should be checked and be set up or readjusted according to the procedures described in the following pages.
Initial Setup Data marked with an * should be changed from Initial Value Data.
[RFAGC] AGC
NOTE: Do not attempt this adjustment with weak signal.
1. Tune the receiver to most clearest (or strongest) VHF station in your area. Set the brightness and contrast controls to maximum. Set the colour control to minimum.
2. Select Item No. 01 [RFAGC] in the service mode.
3. Change value until the snow noise just disappears.
4. Exit from the service mode.
1. Tune the receiver to most clearest (or strongest) VHF station in your area. Set the brightness and contrast controls to maximum. Set the colour control to minimum.
2. Select Item No. 01 [RFAGC] in the service mode.
3. Change value until the snow noise just disappears.
4. Exit from the service mode.
[H-PHA] HORIZONTAL CENTRE
1. Recceive a monochrome circular pattern.
2. Set the brightness and contrast to normal.
3. Select Item No. 02 [H-PHA] in the service mode.
4. Change value to be optimum horizontal centre position.
5. Exit from the service mode.
2. Set the brightness and contrast to normal.
3. Select Item No. 02 [H-PHA] in the service mode.
4. Change value to be optimum horizontal centre position.
5. Exit from the service mode.
[V-POS] VERTICAL CENTRE
1. Receive a monochrome circular pattern.
2. Set the brightness and contrast to maximum.
3. Select Item No. 03 [V-POS] in the service mode.
4. Change value to be optimum vertical centre position.
5. Exit from the service mode.
2. Set the brightness and contrast to maximum.
3. Select Item No. 03 [V-POS] in the service mode.
4. Change value to be optimum vertical centre position.
5. Exit from the service mode.
[V-SIZ] VERTICAL SIZE
Receive a monochrome circular pattern.
2. Set the brightness and contrast to maximum.
3. Select Item No. 04 [V-SIZ] in the service mode.
4. Change value to be optimum vertical size.
5. Exit from the service mode.
2. Set the brightness and contrast to maximum.
3. Select Item No. 04 [V-SIZ] in the service mode.
4. Change value to be optimum vertical size.
5. Exit from the service mode.
[OSDHP] OSD POSITION
1. Receive a monochrome circular pattern.
2. Set the brightness and contrast to normal.
3. Select Item No. 12 [OSDHP] in the service mode.
4. Change value to be proper OSD position.
5. Exit from the service mode.
2. Set the brightness and contrast to normal.
3. Select Item No. 12 [OSDHP] in the service mode.
4. Change value to be proper OSD position.
5. Exit from the service mode.
[CCD] CAPTION H-POSITION ADJ
Tune receiver to a caption channel.
2. Check that CAPTION position is in the horizontal
center of the screen. If CAPTION center is too right or left, perform steps 3-6. (See figure below.)
3. Select Item No. 85 [CCD] in the service mode.
4. Adjust data with + or - key for proper horizontal center.
5. Exit from the service mode.
2. Check that CAPTION position is in the horizontal
center of the screen. If CAPTION center is too right or left, perform steps 3-6. (See figure below.)
3. Select Item No. 85 [CCD] in the service mode.
4. Adjust data with + or - key for proper horizontal center.
5. Exit from the service mode.
Items 16-23 GREY SCALE
1. Receive a monochrome circular pattern.
2. Set the brightness and colour to normal, contrast to maximum.
3. Enter to the service mode.
4. Set each value of Item-16 RBIAS, 17 GBIAS, 18 BBIAS mode to 00. Set each value of Item-19 RDRIV, 21 BDRIV mode to 63, 20 GDRIV to 08.
5. Select Item-22 mode to be one horizontal scanning line and turn the screen volume on the FBT to obtain just visible one coloured line.
6. Press the 1 (Red Bias +), 4 (Red Bias -), 2 (Green Bias +), 5 (Green Bias -), 3 (Blue Bias +) or 6 (Blue Bias -) button to adjust the brightness of each colour until a dim white line produced. Please see the control button allocations in this mode.
7. Select Item-23 DRV mode to enter the white balance adjusting mode.
8. Press the 7 (Red Drive +), RECALL (Red Drive -), 8 (Blue Drive +) or 0 (Blue Drive -) button alternately to produce normal black and white picture.
9. Exit from the service mode.
10. Check for proper grey scale tracking at all brightness levels.
NOTE: If the grey scale adjustment is made after picture tube replacement, check the high voltage.
2. Set the brightness and colour to normal, contrast to maximum.
3. Enter to the service mode.
4. Set each value of Item-16 RBIAS, 17 GBIAS, 18 BBIAS mode to 00. Set each value of Item-19 RDRIV, 21 BDRIV mode to 63, 20 GDRIV to 08.
5. Select Item-22 mode to be one horizontal scanning line and turn the screen volume on the FBT to obtain just visible one coloured line.
6. Press the 1 (Red Bias +), 4 (Red Bias -), 2 (Green Bias +), 5 (Green Bias -), 3 (Blue Bias +) or 6 (Blue Bias -) button to adjust the brightness of each colour until a dim white line produced. Please see the control button allocations in this mode.
7. Select Item-23 DRV mode to enter the white balance adjusting mode.
8. Press the 7 (Red Drive +), RECALL (Red Drive -), 8 (Blue Drive +) or 0 (Blue Drive -) button alternately to produce normal black and white picture.
9. Exit from the service mode.
10. Check for proper grey scale tracking at all brightness levels.
NOTE: If the grey scale adjustment is made after picture tube replacement, check the high voltage.
Adjustment-2 (MTS Adjustment)
Enter the Service Menu
While pressing the MENU button on the television, press the Number Key 3 on the remote control unit. The Service Menu now appear.
While pressing the MENU button on the television, press the Number Key 3 on the remote control unit. The Service Menu now appear.
Service Adjustments:
Press the CHANNEL UP or CHANNEL DOWN button on the remote control handset to select the desired service menu item you want to adjust.
Use the VOLUME + or - to adjust the data. The + or - button will increase or decrease the data sequentially.
Press the CHANNEL UP or CHANNEL DOWN button on the remote control handset to select the desired service menu item you want to adjust.
Use the VOLUME + or - to adjust the data. The + or - button will increase or decrease the data sequentially.
Exit from the Service Menu
Press the MENU button to turn off the Service Menu display.
The data which is set in the service mode is stored into the memory IC automatically.
Press the MENU button to turn off the Service Menu display.
The data which is set in the service mode is stored into the memory IC automatically.
SOUND LEVEL ADJUSTMENT
1. Connect a signal to the antenna terminal with audio signal of 1KHz at 100% modulated.
2. Connect a DC Volt-Meter to TP-317 ( pin-38 of IC3401) and the ground.
3. Switch the TV set on, and set the Surround OFF.
Press and hold the MENU button on the TV set, and press “3” button on the remote control transmitter to enter to the service mode.
2. Connect a DC Volt-Meter to TP-317 ( pin-38 of IC3401) and the ground.
3. Switch the TV set on, and set the Surround OFF.
Press and hold the MENU button on the TV set, and press “3” button on the remote control transmitter to enter to the service mode.
5. Adjust voltage to become DC 400mVrms±20mVrms at TP317 by pressing the VOLUME(+/-) button on the remote control or TV set.
6. To exit from the service mode, press the MENU button.
6. To exit from the service mode, press the MENU button.
STEREO SEPARATION ADJUSTMENT
1. Connect an oscilloscope:
Probe-A to TP-317 (pin-38 of IC3401) and the ground.
Probe-B to TP-318 (pin-39 of IC3401) and the ground.
2. Turn on the TV set, and receive the multi sound programme.
3. Press and hold the MENU button on the TV set, and press “3” button on the remote control transmitter to enter the service mode.
4. Select “LOW SEPARATION” by pressing the CHANNEL UP/DOWN button on the remote control or TV set.
Probe-A to TP-317 (pin-38 of IC3401) and the ground.
Probe-B to TP-318 (pin-39 of IC3401) and the ground.
2. Turn on the TV set, and receive the multi sound programme.
3. Press and hold the MENU button on the TV set, and press “3” button on the remote control transmitter to enter the service mode.
4. Select “LOW SEPARATION” by pressing the CHANNEL UP/DOWN button on the remote control or TV set.
5. Adjust the level of 300Hz at TP-317 (pin-38 of IC3401) to become minimum level by pressing the VOLUME(+/ -) button on the remote control or TV set.
6. Select “HI SEPARATION” by pressing the CHANNEL UP/DOWN button on the remote control or TV set.
7. Adjust the level of 4KHz at TP-318 (pin-39 of IC3401) to become minimum level by pressing the VOLUME (+/-) button on the remote control or TV set.
8. To exit from the service mode, press the MENU button.
8. To exit from the service mode, press the MENU button.
Service Adjustment-3: FINE TUNING
This adjustment is used to do a fine tuning of the channels with poor reception after they have been stored by the automatic tuning.
This function is available for one channel only and the fine-tuned channel is memorised into IC802 (EEPROM).
FINE TUNING
1. Enter the Service Menu
While pressing the MENU button on the television, press the “4” or MENU button on the remote control unit. The Service Menu now appear.
This function is available for one channel only and the fine-tuned channel is memorised into IC802 (EEPROM).
FINE TUNING
1. Enter the Service Menu
While pressing the MENU button on the television, press the “4” or MENU button on the remote control unit. The Service Menu now appear.
Service Adjustments:
Press and hold the VOLUME + or VOLUME – button on the remote control handset or TV set to make fine tuning adjustment. Press and hold the VOLUME + button for higher frequency tuning, and press and hold the VOLUME - for lower frequency tuning.
Press and hold the VOLUME + or VOLUME – button on the remote control handset or TV set to make fine tuning adjustment. Press and hold the VOLUME + button for higher frequency tuning, and press and hold the VOLUME - for lower frequency tuning.
Fine tuning data value will be automatically stored in memory.
To return to normal TV mode, press the MENU button on the TV set or remote control handset. (Or will automatically return to normal TV mode after 5 seconds.)
FOCUS ADJUSTMENT
1. Receive the monochrome circular pattern.
2. Set the brightness to normal and contrast to maximum.
3. Adjust the focus control on the F.B.T. for the best focus on the screen centre.
2. Set the brightness to normal and contrast to maximum.
3. Adjust the focus control on the F.B.T. for the best focus on the screen centre.
+B POWER SUPPLY ADJUSTMENT
Connect a DC voltmetre to TP-”+B +130V” and the ground. Set the +B adjustment control (VR651) to middle range.
2. Set the brightness to normal and contrast to maximum.
3. Tune the receiver to an active channel and synchronized picture.
4. Adjust +B voltage to 130± 0.5 volt DC by using VR651.
2. Set the brightness to normal and contrast to maximum.
3. Tune the receiver to an active channel and synchronized picture.
4. Adjust +B voltage to 130± 0.5 volt DC by using VR651.
HORIZ. WIDTH ADJUSTMENT
1. Receive a monochrome circular pattern.
2. Set the brightness and contrast to maximum.
3. If the picture is too wide, or narrow, adjust horizontal width control (VR462) for optimum width.
4. Select several other channels and check horizontal width.
2. Set the brightness and contrast to maximum.
3. If the picture is too wide, or narrow, adjust horizontal width control (VR462) for optimum width.
4. Select several other channels and check horizontal width.
HIGH VOLTAGE CHECK
Note: +B (+130V) Voltage and Grayscale Adjustment must be completed before attempting High Voltage Check.
1. Connect high voltage voltmeter negative lead to ground, and connect + lead to anode of picture tube.
2. Tune receiver to an active channel and confirm TV is operating properly.
3. The high voltage must be 28.5KV ± 1KV and less than 32KV at 0 beam current (Brightness and contrast minimum setting).
Note: If the picture tube is replaced, check the high voltage. The horiz. width adjustment affects the high voltage. Therefore, re-check the high voltage.
1. Connect high voltage voltmeter negative lead to ground, and connect + lead to anode of picture tube.
2. Tune receiver to an active channel and confirm TV is operating properly.
3. The high voltage must be 28.5KV ± 1KV and less than 32KV at 0 beam current (Brightness and contrast minimum setting).
Note: If the picture tube is replaced, check the high voltage. The horiz. width adjustment affects the high voltage. Therefore, re-check the high voltage.
Protection Circuit
This TV set has a built-in power supply protection circuit.
It is provided to protect the TV set in case of a power supply circuit malfunctions. When something abnormality occurs during TV reception, the TV set goes to the standby mode.
It is provided to protect the TV set in case of a power supply circuit malfunctions. When something abnormality occurs during TV reception, the TV set goes to the standby mode.
When an abnormality occurs during TV reception, it causes pin 27 of the CPU to go continually Low voltage for about one second. The CPU detects that this has occurred and outputs the signal from pin 31 to switch off the power supply lines.
Releasing the protective circuit and restoring power supply
To release the protective circuit and restore power supply, turn the power to the TV set OFF and then ON again via either the main power switch or the ON-OFF button on the remote control. This will work only if the power supply trouble was temporary. If there is permanent trouble such as a damaged circuit, power cannot be restored and the circuit will have to be repaired.
Purity and Convergence Adjustment
CAUTION: The Convergence and Purity adjustments have been made at the factory. Readjustment should be made only after picture tube or deflection yoke replacement, following the steps below:
PURITY ADJUSTMENT
1. Demagnetise the picture tube and receiver using an external degaussing coil. When replacing picture tube or deflection yoke, mount deflection yoke and purity-convergence magnets assembly properly, see figures 1 and 4.
2. Turn Red and Blue guns off and provide only Green raster. Rotate Screen control to fully counterclockwise. Rotate Red and Blue Bias controls fully counterclockwise. Slowly rotate Green Bias control clockwise to produce Green raster.
3. Loosen the screw holding the Deflection Yoke and remove the 3 Rubber Wedges, and slide the Deflection Yoke fully forward.
4. Rotate and spread the Tabs of the two Purity Magnets to centre the vertical green belt in the picture screen. The Purity Magnets are also adjusted to obtain vertical centring of the raster.
5. Slowly slide the Deflection Yoke backward until a uniform green screen is obtained.
6. Check the purity of the red and blue screens for uniformity, turn off other colours to check this (use bias controls). Readjust the yoke position if necessary until all screens are pure.
7. Adjust each Bias control and screen control to obtain white raster. Refer to Gray Scale Adjustment. If part of the picture screen is coloured, adjust the Deflection Yoke position forward or backward slightly.
1. Demagnetise the picture tube and receiver using an external degaussing coil. When replacing picture tube or deflection yoke, mount deflection yoke and purity-convergence magnets assembly properly, see figures 1 and 4.
2. Turn Red and Blue guns off and provide only Green raster. Rotate Screen control to fully counterclockwise. Rotate Red and Blue Bias controls fully counterclockwise. Slowly rotate Green Bias control clockwise to produce Green raster.
3. Loosen the screw holding the Deflection Yoke and remove the 3 Rubber Wedges, and slide the Deflection Yoke fully forward.
4. Rotate and spread the Tabs of the two Purity Magnets to centre the vertical green belt in the picture screen. The Purity Magnets are also adjusted to obtain vertical centring of the raster.
5. Slowly slide the Deflection Yoke backward until a uniform green screen is obtained.
6. Check the purity of the red and blue screens for uniformity, turn off other colours to check this (use bias controls). Readjust the yoke position if necessary until all screens are pure.
7. Adjust each Bias control and screen control to obtain white raster. Refer to Gray Scale Adjustment. If part of the picture screen is coloured, adjust the Deflection Yoke position forward or backward slightly.
8. Tighten the mounting screw of the Deflection Yoke. Adjust Convergence next.
CENTRE CONVERGENCE ADJUSTMENT
1. Use a dot crosshatch pattern signal.
2. Turn Red and Blue guns on and turn off Green gun. Adjust the angle between the Tabs of the Four Pole Magnet 1 and 2, and superimpose the Red and Blue vertical lines in the centre area of the picture screen. Refer to figure.
3. Keeping the mutual angle of the Tabs of the Four Pole Magnet turn them together to superimpose the Blue and Red horizontal lines in the centre area of the picture screen. Refer to figure.
4. Turn Green gun on and adjust Six Pole Magnet 3 and 4 that the Green line superimposed on the Red/Blue lines. This is the same procedure used in steps 2 and 3.
Refer to figure.
OUTER AREA CONVERGENCE ADJUSTMENT
Slightly loosen the screw holding the Deflection Yoke. Adjust the Deflection Yoke to converge the detail in the outer area (left side and right side) of the picture screen by orbital movement of the front of the Yoke, then secure the Deflection Yoke in appropriate position by putting the wedges as illustrated. Tighten screw holding the Deflection Yoke.
CENTRE CONVERGENCE ADJUSTMENT
1. Use a dot crosshatch pattern signal.
2. Turn Red and Blue guns on and turn off Green gun. Adjust the angle between the Tabs of the Four Pole Magnet 1 and 2, and superimpose the Red and Blue vertical lines in the centre area of the picture screen. Refer to figure.
3. Keeping the mutual angle of the Tabs of the Four Pole Magnet turn them together to superimpose the Blue and Red horizontal lines in the centre area of the picture screen. Refer to figure.
4. Turn Green gun on and adjust Six Pole Magnet 3 and 4 that the Green line superimposed on the Red/Blue lines. This is the same procedure used in steps 2 and 3.
Refer to figure.
OUTER AREA CONVERGENCE ADJUSTMENT
Slightly loosen the screw holding the Deflection Yoke. Adjust the Deflection Yoke to converge the detail in the outer area (left side and right side) of the picture screen by orbital movement of the front of the Yoke, then secure the Deflection Yoke in appropriate position by putting the wedges as illustrated. Tighten screw holding the Deflection Yoke.
Schematic [Circuit diagram] full