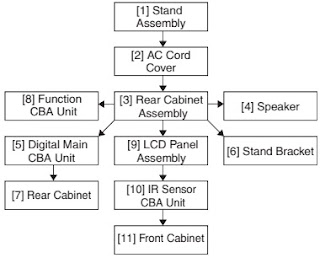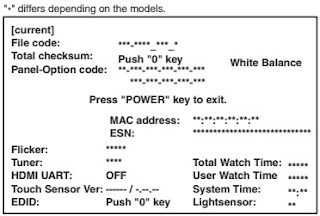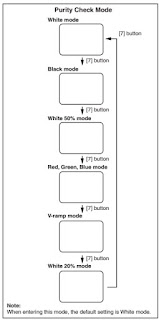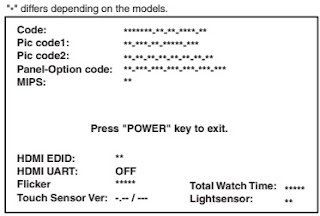TYPE A
40PFL4901/F7 PHILIPS (Serial No.: ME4)
40PFL4901/F8 PHILIPS (Serial No.: XA1)
40PFL4911/F8 PHILIPS (Serial No.: XA1)
40PFL4901/F8 PHILIPS (Serial No.: XA1)
40PFL4911/F8 PHILIPS (Serial No.: XA1)
TYPE B
FW40D36F SANYO (Serial No.: ME3)
FW40D36F SANYO (Serial No.: ME3)
The LCD panel is manufactured to provide many years of useful life.
Occasionally a few non active pixels may appear as a tiny spec of color.
This is not to be considered a defect in the LCD screen.
Occasionally a few non active pixels may appear as a tiny spec of color.
This is not to be considered a defect in the LCD screen.
How to Remove / Install Flat Pack-IC
With Hot-Air Flat Pack-IC De=soldering Machine
1. Prepare the hot-air flat pack-IC de-soldering machine, then apply hot air to the Flat Pack-IC (about 5 to 6 seconds).
1. Prepare the hot-air flat pack-IC de-soldering machine, then apply hot air to the Flat Pack-IC (about 5 to 6 seconds).
2. Remove the flat pack-IC with tweezers while applying the hot air.
3. Bottom of the flat pack-IC is fixed with glue to the CBA; when removing entire flat pack-IC, first apply soldering iron to center of the flat pack-IC and heat up. Then remove (glue will be melted).
4. Release the flat pack-IC from the CBA using tweezers.
3. Bottom of the flat pack-IC is fixed with glue to the CBA; when removing entire flat pack-IC, first apply soldering iron to center of the flat pack-IC and heat up. Then remove (glue will be melted).
4. Release the flat pack-IC from the CBA using tweezers.
The Flat Pack-IC shape may differ by models. Use an appropriate hot-air flat pack-IC de-soldering machine, whose shape matches that of the Flat Pack-IC.
2. Do not supply hot air to the chip parts around the flat pack-IC for over 6 seconds because damage to the chip parts may occur. Put masking tape around the flat pack-IC to protect other parts from damage.
2. Do not supply hot air to the chip parts around the flat pack-IC for over 6 seconds because damage to the chip parts may occur. Put masking tape around the flat pack-IC to protect other parts from damage.
3. The flat pack-IC on the CBA is affixed with glue, so be careful not to break or damage the foil of each pin or the solder lands under the IC when removing it.
With Soldering Iron
1. Using de=soldering braid, remove the solder from all pins of the flat pack-IC. When you use solder flux which is applied to all pins of the flat pack-IC, you can remove it easily.
1. Using de=soldering braid, remove the solder from all pins of the flat pack-IC. When you use solder flux which is applied to all pins of the flat pack-IC, you can remove it easily.
2. Lift each lead of the flat pack-IC upward one by one, using a sharp pin or wire to which solder will not adhere (iron wire). When heating the pins, use a fine tip soldering iron or a hot air de=soldering machine.
3. Bottom of the flat pack-IC is fixed with glue to the CBA; when removing entire flat pack-IC, first apply soldering iron to center of the flat pack-IC and heat up. Then remove (glue will be melted).
4. Release the flat pack-IC from the CBA using tweezers.
With Iron Wire
1. Using de=soldering braid, remove the solder from all pins of the flat pack-IC. When you use solder flux which is applied to all pins of the flat pack-IC, you can remove it easily.
2. Affix the wire to a workbench or solid mounting point.
3. While heating the pins using a fine tip soldering iron or hot air blower, pull up the wire as the solder melts so as to lift the IC leads from the CBA contact pads.
4. Bottom of the flat pack-IC is fixed with glue to the CBA; when removing entire flat pack-IC, first apply soldering iron to center of the flat pack-IC and heat up. Then remove (glue will be melted).
5. Release the flat pack-IC from the CBA using tweezers.
Note: When using a soldering iron, care must be taken to ensure that the flat pack-IC is not being held by glue. When the flat pack-IC is removed from the CBA, handle it gently because it may be damaged if force is applied.
1. Using de=soldering braid, remove the solder from all pins of the flat pack-IC. When you use solder flux which is applied to all pins of the flat pack-IC, you can remove it easily.
2. Affix the wire to a workbench or solid mounting point.
3. While heating the pins using a fine tip soldering iron or hot air blower, pull up the wire as the solder melts so as to lift the IC leads from the CBA contact pads.
4. Bottom of the flat pack-IC is fixed with glue to the CBA; when removing entire flat pack-IC, first apply soldering iron to center of the flat pack-IC and heat up. Then remove (glue will be melted).
5. Release the flat pack-IC from the CBA using tweezers.
Note: When using a soldering iron, care must be taken to ensure that the flat pack-IC is not being held by glue. When the flat pack-IC is removed from the CBA, handle it gently because it may be damaged if force is applied.
Installation
1. Using de-soldering braid, remove the solder from the foil of each pin of the flat pack-IC on the CBA so you can install a replacement flat pack-IC more easily.
2. The “I” mark on the flat pack-IC indicates pin 1. Be sure this mark matches the
pin 1 on the PCB when positioning for installation. Then pre-solder the four corners of the flat pack-IC.
3. Solder all pins of the flat pack-IC. Be sure that none of the pins have solder bridges.
1. Using de-soldering braid, remove the solder from the foil of each pin of the flat pack-IC on the CBA so you can install a replacement flat pack-IC more easily.
2. The “I” mark on the flat pack-IC indicates pin 1. Be sure this mark matches the
pin 1 on the PCB when positioning for installation. Then pre-solder the four corners of the flat pack-IC.
3. Solder all pins of the flat pack-IC. Be sure that none of the pins have solder bridges.
Disassembly Flowchart
The disassembly steps for the cabinet parts and the CBA in order to gain access to items to be serviced. When reassembling, follow the steps in reverse order. Bend, route and dress the cables as they were.
(1) Order of steps in procedure. When reassembling, follow the steps in reverse order. These numbers are also used as the Identification (location)
(2) Parts to be removed or installed.
(3) Fig. No. showing procedure of part location
(4) Identification of parts to be removed, unhooked, unlocked, released, unplugged, unclamped, or desoldered.
P = Spring, L = Locking Tab, S = Screw,
H = Hex Screw, CN = Connector
e.g. 2(S-2) = two Screws of (S-2),
2(L-2) = two Locking Tabs of (L-2)
When you disassemble/re-assemble the Rear Cabinet Assembly.(2) Parts to be removed or installed.
(3) Fig. No. showing procedure of part location
(4) Identification of parts to be removed, unhooked, unlocked, released, unplugged, unclamped, or desoldered.
P = Spring, L = Locking Tab, S = Screw,
H = Hex Screw, CN = Connector
e.g. 2(S-2) = two Screws of (S-2),
2(L-2) = two Locking Tabs of (L-2)
• Do not pull the FFC Cable and Board Cable forcefully when you re-assemble.
• Be careful not to scratch the display panel when assembling.
• Be careful not to scratch the display panel when assembling.
When you disassemble/re-assemble the Function CBA Unit or the IR Sensor CBA Unit.
• Be careful not to break the hooks. If you pull with too much force, the hooks may be damaged.
• Make sure the hooks are securely in place when assembling.
• The Function CBA Unit, Function Knob and Knob
Frame are fixed in place by the hooks. Make sure these hooks are not damaged. Make sure the Function CBA Unit, Function Knob and Knob Frame are securely in place when re-assembling.
• The IR Sensor CBA Unit and Sensor Shield are fixed in place by the hooks. Make sure these hooks are not damaged. Make sure the IR Sensor CBA Unit and Sensor Shield are securely in place when re-assembling.
• Be careful not to break the hooks. If you pull with too much force, the hooks may be damaged.
• Make sure the hooks are securely in place when assembling.
• The Function CBA Unit, Function Knob and Knob
Frame are fixed in place by the hooks. Make sure these hooks are not damaged. Make sure the Function CBA Unit, Function Knob and Knob Frame are securely in place when re-assembling.
• The IR Sensor CBA Unit and Sensor Shield are fixed in place by the hooks. Make sure these hooks are not damaged. Make sure the IR Sensor CBA Unit and Sensor Shield are securely in place when re-assembling.
When you disassemble/re-assemble the Front Cabinet.
• Make sure to replace the Decoration Plate, LED Lens and Leading Edge Cover*5 to a new one when replacing the Front Cabinet.
• Make sure to replace the Decoration Plate, LED Lens and Leading Edge Cover*5 to a new one when replacing the Front Cabinet.
Electrical adjustments are required after replacing circuit components and certain mechanical parts. It is important to perform these adjustments only after all repairs and replacements have been completed.
Also, do not attempt these adjustments unless the proper equipment is available.
Also, do not attempt these adjustments unless the proper equipment is available.
How to set up the service mode
Turn the power on.
2. Press [0], [6], [2], [5], [9], [6] and [INFO] buttons on the remote control unit in this order. The relevant screen appears.
2. Press [0], [6], [2], [5], [9], [6] and [INFO] buttons on the remote control unit in this order. The relevant screen appears.
Purity Check Mode
This mode cycles through full-screen displays of red, green, blue, and white to check for non-active pixels.
1. Enter the service mode.
2. Each time the [7] button on the remote control unit is pressed, the display changes as follows.
This mode cycles through full-screen displays of red, green, blue, and white to check for non-active pixels.
1. Enter the service mode.
2. Each time the [7] button on the remote control unit is pressed, the display changes as follows.
3. To cancel or to exit from the Purity Check Mode, press [CH RETURN] or [PREV CH] button.
White Balance Adjustment
Symptom of Misadjustment: White becomes bluish or reddish.
1. Operate the unit for more than 30 minutes.
2. Enter the service mode.
3. Press [VOLUME DOWN] button three times on the remote control unit to select “Drive setting” mode. “Drive -” appears in the screen.
4. Set the color analyzer at the CHROMA mode and zero point calibration. Bring the optical receptor pointing at the center of the LCD-Panel.
2. Enter the service mode.
3. Press [VOLUME DOWN] button three times on the remote control unit to select “Drive setting” mode. “Drive -” appears in the screen.
4. Set the color analyzer at the CHROMA mode and zero point calibration. Bring the optical receptor pointing at the center of the LCD-Panel.
[To avoid interference from ambient light, this adjustment should be performed in a dark room]
[The optical receptor must be set perpendicularly to the LCD Panel surface]
5. Press [3] button to select the “HDB” for High Drive Blue adjustment. (“HDB” appears in the screen.)
6. Press [MENU] button. The internal Raster signal appears in the screen. (“Internal (Single)” appears in the upper right of the screen.
6. Press [MENU] button. The internal Raster signal appears in the screen. (“Internal (Single)” appears in the upper right of the screen.
7. Press [CHANNEL UP/DOWN] buttons to adjust the color temperature becomes 12000°K (x= 0.272 / y= 0.278 ± 0.003).
8. Press [1] button to select the “HDR” for High Drive Red adjustment (“HDR” appears in the screen.) and press [CHANNEL UP/DOWN] buttons to adjust the color temperature.
9. If necessary, adjust the “HDB”, “HDR” again.
10. Press [9] button to select the “LDB” for Low Drive Blue adjustment (“LDB” appears in the screen.) and press [CHANNEL UP/DOWN] buttons to adjust the color temperature.
8. Press [1] button to select the “HDR” for High Drive Red adjustment (“HDR” appears in the screen.) and press [CHANNEL UP/DOWN] buttons to adjust the color temperature.
9. If necessary, adjust the “HDB”, “HDR” again.
10. Press [9] button to select the “LDB” for Low Drive Blue adjustment (“LDB” appears in the screen.) and press [CHANNEL UP/DOWN] buttons to adjust the color temperature.
11. Press [7] button to select the “LDR” for Low Drive Red adjustment (“LDR” appears in the screen.) and press [CHANNEL UP/DOWN] buttons to adjust the color temperature.
12. Press [8] button to select the “LDG” for Low Drive Green adjustment (“LDG” appears in the screen.) and press [CHANNEL UP/DOWN] buttons to adjust the color temperature.
13. If necessary, adjust the “LDB”, “LDR” or “LDG” again.
12. Press [8] button to select the “LDG” for Low Drive Green adjustment (“LDG” appears in the screen.) and press [CHANNEL UP/DOWN] buttons to adjust the color temperature.
13. If necessary, adjust the “LDB”, “LDR” or “LDG” again.
14. Press [VOLUME DOWN] button to shift to the “Debugging Message” mode.
If there is no message under “[WB]” section, this adjustment completes.
If “Drive settings are NG. Retry again.” Is displayed, repeat above steps from 5. to 13. Then check “Debugging Message” again. If “Drive settings are NG. Retry again.” is displayed, replace the LCD Panel or Digital Main CBA.
15. To cancel or to exit from the White Balance Adjustment, press [CH RETURN] or [PREV CH] button.
If there is no message under “[WB]” section, this adjustment completes.
If “Drive settings are NG. Retry again.” Is displayed, repeat above steps from 5. to 13. Then check “Debugging Message” again. If “Drive settings are NG. Retry again.” is displayed, replace the LCD Panel or Digital Main CBA.
15. To cancel or to exit from the White Balance Adjustment, press [CH RETURN] or [PREV CH] button.
[TYPE B] Sanyo
Service mode
1. Turn the power on.
2. Press [MENU] button to display Setup menu.
3. Select “Features”.
4. Select “Software Upgrade”.
5. Select “Current Software Info”.
6. Press [0], [4], [2], [5], [7], [4] and [INFO] buttons on the remote control unit in this order.
1. Turn the power on.
2. Press [MENU] button to display Setup menu.
3. Select “Features”.
4. Select “Software Upgrade”.
5. Select “Current Software Info”.
6. Press [0], [4], [2], [5], [7], [4] and [INFO] buttons on the remote control unit in this order.
Service mode dispay is somewhat different to that of Type-A. Other adjustment parameters are the same to that of Type-1. But some adjustments to white balance are differs. Please note them.
White Balance Adjustment
1. Operate the unit for more than 60 minutes.
2. Enter the service mode.
3. Press [VOLUME DOWN] button three times on the remote control unit to select “Drive setting” mode. “Drive” appears in the screen.
4. Set the color analyzer at the CHROMA mode and zero point calibration. Bring the optical receptor pointing at the center of the LCD-Panel.
2. Enter the service mode.
3. Press [VOLUME DOWN] button three times on the remote control unit to select “Drive setting” mode. “Drive” appears in the screen.
4. Set the color analyzer at the CHROMA mode and zero point calibration. Bring the optical receptor pointing at the center of the LCD-Panel.
To avoid interference from ambient light, this adjustment should be performed in a dark room.
[The optical receptor must be set perpendicularly to the LCD Panel surface.]
5. Press [3] button to select the “HDB” for High Drive Blue adjustment. (“HDB” appears in the screen.)
6. Press [MENU] button. The internal Raster signal appears in the screen. (“Internal (Single)” appears in the upper right of the screen.
6. Press [MENU] button. The internal Raster signal appears in the screen. (“Internal (Single)” appears in the upper right of the screen.
7. Press [CHANNEL UP/DOWN] buttons to adjust the color temperature becomes 12000°K (x= 0.272 / y= 0.278 ± 0.003).
8. Press [1] button to select the “HDR” for High Drive Red adjustment (“HDR” appears in the screen.) and press [CHANNEL UP/DOWN] buttons to adjust the color temperature.
9. Press [2] button to select the “HDG” for High Drive Green adjustment (“HDG” appears in the screen.) and press [CHANNEL UP/DOWN] buttons to adjust the color temperature.
10. If necessary, adjust the “HDB”, “HDR” or “HDG” again,
8. Press [1] button to select the “HDR” for High Drive Red adjustment (“HDR” appears in the screen.) and press [CHANNEL UP/DOWN] buttons to adjust the color temperature.
9. Press [2] button to select the “HDG” for High Drive Green adjustment (“HDG” appears in the screen.) and press [CHANNEL UP/DOWN] buttons to adjust the color temperature.
10. If necessary, adjust the “HDB”, “HDR” or “HDG” again,
11. Press [6] button to select the “LDB” for Low Drive Blue adjustment (“LDB” appears in the screen.) and press [CHANNEL UP/DOWN] buttons to adjust the color temperature.
12. Press [4] button to select the “LDR” for Low Drive Red adjustment (“LDR” appears in the screen.) and press [CHANNEL UP/DOWN] buttons to adjust the color temperature.
13. Press [5] button to select the “LDG” for Low Drive Green adjustment (“LDG” appears in the screen.) and press [CHANNEL UP/DOWN] buttons to adjust the color temperature.
14. If necessary, adjust the “LDB”, “LDR” or “LDG” again.
13. Press [5] button to select the “LDG” for Low Drive Green adjustment (“LDG” appears in the screen.) and press [CHANNEL UP/DOWN] buttons to adjust the color temperature.
14. If necessary, adjust the “LDB”, “LDR” or “LDG” again.
15. Press [VOLUME DOWN] button to shift to the “Debugging Message” mode.
If there is no message under “[WB]” section, this adjustment completes.
If “Drive settings are NG. Retry again.” Is displayed, repeat above steps from 5. to 14. Then check “Debugging Message” again. If “Drive settings are NG. Retry again.” is displayed, replace the LCD Panel or Digital Main CBA.
16. To cancel or to exit from the White Balance Adjustment, press [CH RETURN] or [PREV CH] button.
If there is no message under “[WB]” section, this adjustment completes.
If “Drive settings are NG. Retry again.” Is displayed, repeat above steps from 5. to 14. Then check “Debugging Message” again. If “Drive settings are NG. Retry again.” is displayed, replace the LCD Panel or Digital Main CBA.
16. To cancel or to exit from the White Balance Adjustment, press [CH RETURN] or [PREV CH] button.
How to initialize the lcd tv
The purpose of initialization is to place the set in a new out of box condition. The customer will be prompted to select a language and program channels after the set has been initialized.
To put the program back at the factory-default, initialize the LCD TV using the following procedure.
To put the program back at the factory-default, initialize the LCD TV using the following procedure.
[Disconnect any device from the USB Port before you conduct on this procedure.]
[TYPE A]
1. Turn the power on.
2. Enter the service mode.
- To cancel the service mode, press [ ] button on the remote control unit.
3. Press [BACK] button to enter the Control Panel Key Confirmation Menu.
4. Press all buttons on the control panel.
5. Press [INFO] button to proceed with the self check mode.
6. Make sure to confirm the "INITIALIZED : OK" appears in the green screen.
7. Unplug the AC Cord and plug it back on again.
1. Turn the power on.
2. Enter the service mode.
- To cancel the service mode, press [ ] button on the remote control unit.
3. Press [BACK] button to enter the Control Panel Key Confirmation Menu.
4. Press all buttons on the control panel.
5. Press [INFO] button to proceed with the self check mode.
6. Make sure to confirm the "INITIALIZED : OK" appears in the green screen.
7. Unplug the AC Cord and plug it back on again.
[TYPE B]
1. Turn the power on.
2. Enter the service mode.
- To cancel the service mode, press [ ] button on the remote control unit.
3. Press [BACK] button to enter the Control Panel Key Confirmation Menu.
4. Press all buttons on the control panel.
5. Press [INFO] button to proceed with the self check mode.
6. Make sure to confirm the “INITIALIZED FINISH” appears in the green screen.
7. Unplug the AC Cord and plug it back on again.
1. Turn the power on.
2. Enter the service mode.
- To cancel the service mode, press [ ] button on the remote control unit.
3. Press [BACK] button to enter the Control Panel Key Confirmation Menu.
4. Press all buttons on the control panel.
5. Press [INFO] button to proceed with the self check mode.
6. Make sure to confirm the “INITIALIZED FINISH” appears in the green screen.
7. Unplug the AC Cord and plug it back on again.
Firmware renewal mode
[TYPE A]
User Upgrade (Filename example: PHL-0C0HB_***_*.upg)
Upgrade the firmware only. The setting values will not be initialized. Update procedure
1. Plug the AC Cord and turn the power on.
2. Insert the USB storage device to the USB port.
Upgrade the firmware only. The setting values will not be initialized. Update procedure
1. Plug the AC Cord and turn the power on.
2. Insert the USB storage device to the USB port.
3. Press the [MENU] button on the remote control unit.
4. Select “Setup” and press the [OK] button to display the setup menu.
5. Select “Update software” and press the [OK] button on the remote control unit.
4. Select “Setup” and press the [OK] button to display the setup menu.
5. Select “Update software” and press the [OK] button on the remote control unit.
6. Select “USB” and press the [OK] button on the remote control unit to enter the update mode.
Update file selection screen appears as follows. (Files included in the USB storage device are displayed.)
Update file selection screen appears as follows. (Files included in the USB storage device are displayed.)
[To cancel the update mode, select “Cancel” and press the [OK] button.]
7. Select the file and press [OK] button.
8. The update will start and the following will appear.
8. The update will start and the following will appear.
[If that screen isn’t displayed, repeat from step 1.]
9. Select “Yes” and press the [OK] button to update.
Note: Do not remove the USB storage device or turn the TV off while update is in progress.
Note: Do not remove the USB storage device or turn the TV off while update is in progress.
10. When the firmware update is completed, the relevant screen will appear in the screen.
Remove the USB storage device from the USB port.
Turn the power off and turn the power on again.
11. Updating software is started, the following will appear in the screen.
Turn the power off and turn the power on again.
11. Updating software is started, the following will appear in the screen.
12. After finished the updating software, TV set will automatically reboot.
[TYPE B]
Firmware Update Procedure
User Upgrade (Filename example: TVNB3xxx_00_3H_XX91_HC10.bin)
Upgrade the firmware only. The setting values will not be initialized.
The User Upgrade and the Firmware Upgrade (Factory Upgrade) will be done by the same file. If you want to upgrade the firmware and initialize the setting values also, add “FACT_” at the beginning of the filename.
If you want to upgrade the firmware only and leave the setting values as they are, eliminate the “FACT_” from the filename.
User Upgrade (Filename example: TVNB3xxx_00_3H_XX91_HC10.bin)
Upgrade the firmware only. The setting values will not be initialized.
The User Upgrade and the Firmware Upgrade (Factory Upgrade) will be done by the same file. If you want to upgrade the firmware and initialize the setting values also, add “FACT_” at the beginning of the filename.
If you want to upgrade the firmware only and leave the setting values as they are, eliminate the “FACT_” from the filename.
Update procedure
1. Turn the power on.
2. Press [MENU] button to display Menu.
3. Select “Features”.
4. Select “Software Upgrade”.
5. Select “Upgrade” to display Upgrade screen.
6. Press [OK] button to display Software Upgrade screen.
7. Select “USB” and press [OK] button.
8. Insert the USB storage device to the USB port.
1. Turn the power on.
2. Press [MENU] button to display Menu.
3. Select “Features”.
4. Select “Software Upgrade”.
5. Select “Upgrade” to display Upgrade screen.
6. Press [OK] button to display Software Upgrade screen.
7. Select “USB” and press [OK] button.
8. Insert the USB storage device to the USB port.
9. Select “Check” and press [OK] button.
10. Select “Upgrade” and press [OK] button to start software upgrade.
10. Select “Upgrade” and press [OK] button to start software upgrade.
11. The update will start and the following will appear in the screen.
12. When the firmware update is completed, the relevant will appear.
[If the screen isn’t displayed, repeat from step 1]
Remove the USB storage device from the USB port. Turn the power off and turn the power on again.
Factory Upgrade (Firmware Upgrade/Flash Upgrade)
Firmware Upgrade
(Filename example: FACT_TVNB3xxx_00_3H_XX91_HC10.bin)
Upgrade the firmware and initialize the setting values.
The User Upgrade and the Firmware Upgrade (Factory Upgrade) will be done by the same file. If you want to upgrade the firmware and initialize the setting values also, add “FACT_” at the beginning of the filename.
If you want to upgrade the firmware only and leave the setting values as they are, eliminate the “FACT_” from the filename.
Flash Upgrade
(Filename example: ALL_TVNB3xxx_00_3H_XX91_HC10.bin)
Upgrade the firmware and initialize the setting values along with the factory default such as White Balance, etc.
Before the upgrade, you will need to make a note of all the factory default so you will be able to set it back on the TV after the initialization.
The Flash Upgrade will be done by it's unique file.
The User Upgrade/Firmware Upgrade (Factory Upgrade) file cannot be used for this upgrade.
Firmware Upgrade
(Filename example: FACT_TVNB3xxx_00_3H_XX91_HC10.bin)
Upgrade the firmware and initialize the setting values.
The User Upgrade and the Firmware Upgrade (Factory Upgrade) will be done by the same file. If you want to upgrade the firmware and initialize the setting values also, add “FACT_” at the beginning of the filename.
If you want to upgrade the firmware only and leave the setting values as they are, eliminate the “FACT_” from the filename.
Flash Upgrade
(Filename example: ALL_TVNB3xxx_00_3H_XX91_HC10.bin)
Upgrade the firmware and initialize the setting values along with the factory default such as White Balance, etc.
Before the upgrade, you will need to make a note of all the factory default so you will be able to set it back on the TV after the initialization.
The Flash Upgrade will be done by it's unique file.
The User Upgrade/Firmware Upgrade (Factory Upgrade) file cannot be used for this upgrade.
Update procedure
1. Turn the power off.
2. Insert the USB storage device to the USB port.
1. Turn the power off.
2. Insert the USB storage device to the USB port.
3. Turn the power on.
4. The update will start and the following will appear
in the screen.
4. The update will start and the following will appear
in the screen.
[Software upgrade in progress. Please wait. Do not remove the USB storage device or turn the TV off while upgrade is in progress.]
[If that screen isn’t displayed, repeat from step 1]
5. When the firmware update is completed, the following will appear in the screen. Remove the USB storage device from the USB port. Turn the power off and turn the power on again.
Service mode initial screen with a word “INITIALIZED” will appear in the screen. The color of the word “INITIALIZED” will change from red to green when initialization is completed.