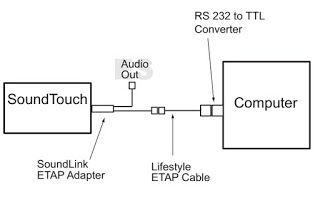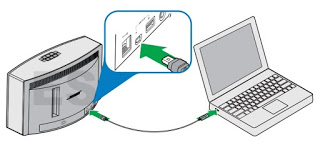BOSE SoundTouch 30 Series I & II AUDIO TEST PROCEDURES
Functional Tests
Equipment Required
Audio Signal Generator
Notes:
1. Begin the test with no power applied.
2. Confirm the Audio Signal Generator output is set to zero volts before connecting.
1. Twiddler Air Leak Test
1.1 Connect the audio signal generator to the mini jack AUX input on the back of SoundDock 10.
1.2 Set the signal generator output to:
A. Voltage = 0V
B. Frequency = 250Hz +/- 10%
1.3 Apply power to the SoundTouch 30 and select AUX. Set volume to 60% by using the volume control.
1.4 Set the Signal generator output to:
A. Input Voltage = 1.0Vrms +/- 10%
B. Frequency = 250Hz +/- 5Hz
1.5 Listen for air leaks around all the cabinet seams, joints, and wire harness throughholes.
PASS if no audible air leaks can be heard at a distance of less than 1ft (0.3M) from any exterior surface of the enclosure.
FAIL if any air leaks can be heard at a distance less than 1ft (0.3M) from any exterior surface of the enclosure.
2. Woofer Air Leak Test
2.1 Set the signal generator output to:
A. Input Voltage = 0.570 Vrms +/- 10%
B. Frequency = 44Hz +/- 5Hz
2.2 Listen for air leaks around all the cabinet seams, joints, and wire harness throughholes.
PASS if no audible air leaks can be heard at a distance of less than 1ft (0.3M) from any exterior surface of the enclosure.
FAIL if any air leaks can be heard at a distance less than 1ft (0.3M) from any exterior surface of the enclosure.
3. Left / Right Driver Test
3.1 Apply an input signal to the SoundTouch left channel only. Set generator as in step 1.3 and 1.4, except set the frequency to 800Hz and confirm that only the left driver plays.
3.2 Reduce generator output to zero volts
3.3 Repeat step 3.1 for the right channel.
3.4 Reduce input signal to zero volts and reconnect the right channel.
4. Frequency Sweep Test
4.1 Set audio signal generator to:
A. Voltage = 0.06 Vrms +10%
B. Sweep range = 35Hz - 3KHz +10%
4.2 Execute the sweep for a minimum of 3 seconds up and 3 seconds down.
4.3 Listen for any extraneous noises such as buzzes, rattles, ticks, and distortion.
PASS if no noise can be heard at a distance of less than 1ft (0.3M).
FAIL if any noise can be heard at a distance less than 1ft (0.3M).
4.4 Reduce the input signal to zero volts.
AP COMMAND SET UP
TAP command set up
Equipment Required
Hardware
Computer w/serial port
RS232 to TTL converter
Lifestyle ETAP Cable, P/N 264565
Soundlink ETAP adapter P/N 347062-0005
Software
TeraTerm terminal emulator
(Download at sourceforge.jp/projects/ ttssh2/)
Notes: TAP commands can be sent to the SoundTouch 30 system by connecting a PC to the AUX IN connector. An ETAP cable, ETAP Cable adapter and RS232 to TTL Converter are required for this communication. Both ETAP cables are available from Bose (see part numbers above). The RS232 to TTL Converter is made by B+B electronics, model number 232LPTTL.
TAP commands are needed for the following
procedures:
A. WiFi Link Test
B. Serial Number Programing
C. Setting WiFi Country Code
1. Tera Term Terminal USB set up
Tera Term is a terminal emulator and can be downloaded at sourceforge.jp/projects/ ttssh2/. It is the interface used to send commands to the SoundTouch 30 product.
1.1 Connect the SoundTouch as shown in the diagram below.
2. Teraterm set up
2.1 Launch a Tera Term terminal window and select serial communicaton.
2.2 Select setup, then serial port to set the baud rate to 115,200 data to 8 bit, parity to none, stop to 1 bit and flow control to none.
2.3 Connect power to the SoundTouch 30. The product will boot, and the Tera Term window will display the boot information
WI-FI TEST PROCEDURE
1. Wi-Fi Functional Test Set Up
This test uses TAP commands to connect the product to a Wi-Fi network and stream audio from a Bose URL. The Bose SoundTouchTM application can be used in place of this test.
Note: Do not download the audio file from the test URL. Determine the security type for your router and select the appropriate TAP command for Connecting to a Wi-Fi Router. (WEP, WPA, or no security)
2. Connecting to a Wi-Fi Router
2.1 Enter the following TAP command for your router security type setting. Do not enter parentheses.
2.1.1 WEP Security Type airplay wep profile (SSID) (Password)
2.1.2 WPA Security Type airplay wpa profile (SSID) (tkip or aes)
(Password)
2.1.3 No Security
airplay Wi-Fi profile (SSID)
2.2 Wait for the Wi-Fi indicator on the product’s display to turn solid white. This may take up to a minute. If the indicator does not turn white, enter the TAP command again.
3. Testing the Wi-Fi Module.
3.1 Enter the following TAP commands. sys configuration DemoAudioURL worldwide.bose /downloads/assets/audio/take5.mp3 sys configuration DemoNetworkEnabled true demo enter
3.4 The song “Take 5” should play. Listen for clean undistorted audio.
3.5 Enter the following TAP command to exit the Wi-Fi test. demo exit
Note: A Tera-Term macro that includes these TAP commands is available for download on the product’s repair information page. Place the macro file in the same folder as your Tera-Term program. Open Tera-Term, select Control, Macro, wifi_test.ttl. Once the macro runs, follow the prompts.
4. Factory Reset.
4.1 Factory default the system by sending the “sys factorydefault” command or press “volume -” and “preset 1”.
FUNCTIONAL TEST PROCEDURES
Miscellaneous Tests
1. IR Remote Test
1.1 Confirm power is applied.
1.2 Press each button on the remote control confirming the display reacts to each button press.
2. Keypad Button Test
2.1 Confirm power is applied to the SoundTouch 30.
2.2 Press each button the SoundTouch 30 keypad confirming the display reacts to each button press.
3. USB Port Functional Test
3.1 Connect the SoundTouch 30 to a computer as shown in the TAP command set up documented on pages 23 and 24.
3.2 Type the command “local_services on” and <enter>. Then press CTRL-C on the keyboard. Then send the command “e” and <enter>. A command line mojo login: should be displayed on the computer.
3.3 Type the command root and <enter>. This will cause the command line to change to root@mojo:root#.
3.4 Connect a USB thumb drive into the USB port located on the back of the product.
3.5 Type the command “lsusb”.
3.6 Verify the USB memory stick lights up and the name of the USB memory stick is visible.
3.7 Send the command “rm /mnt/nv/ local_services” and <enter>.
3.8 Send the command “exit” and <enter>. This will return to the TAP interface (CLI) and a TAP command line “->” should be shown.
4. Micro USB Port Functional Test
4.1 Using a micro USB to standard USB cable, insert a micro USB end of the cable into the SoundTouch connector labeled SETUP A (micro USB). Plug the other end of the cable into a USB port on the computer. Ensure that cable is properly seated.
4.2 Open your device manger and look under Network Adapters. You should see the SoundTouch 20 as an adapter. Directions: On your computer, click on Start and navigate to Run. In the window that opens, enter “mmc devmgmt.msc”. The device manager will open. In the device manager, expand the network adapters, you should see the SountTouch 30 as an adapter.
5. Ethernet Connector Functional Test
5.1 Insert an Ethernet cable into the Ethernet connector on the SoundTouch system. Connect the other end of the cable to the router.
5.2 The LED lights on the Ethernet connector from the SoundTouch should light up yellow and green after a few seconds indicating that this connector is functioning.
SERIAL NUMBER AND COUNTRY CODE PROGRAMING
Perform both of these procedures any time the Wi-Fi Module is replaced. Download two macros from the SoundTouch product’s repair information page located on serviceops.bose.Place these macros in the Tera Term program folder.
set_serial_number.ttl
set_country_code.ttl
1. Setting the Serial Number
1.1 Connect the SoundTouch to a computer
1.2 Within Tera Term, select Control then
Macro and Select the file -
“set_serial_number.ttl”
1.3 Follow the prompts.
Note: The serial number can be read by pressing the Volume - button and the number
5 at the same time for 5 seconds for system information. Use the Volume - and + button to toggle through system information.
2. Setting the Country Code
2.1 Connect the SoundTouch Portable to a computer as shown in the TAP command set up procedure on pages 30 and 31.
2.2 Within Tera Term, select Control then Macro and Select the file - “set_country_code.ttl”
2.4 Follow the prompts.
Note: Selecting us sets the Wi-Fi module to the US standard channels 1-11. Selecting eu sets the Wi-Fi module to EU standard channels 1-13
3. Reading the Country Code.
3.1 Type the command “local_services on” and <enter>. Then press CTRL-C on the keyboard. Then type “e” and <enter>. The command line mojo login: should be displayed on the computer.
3.2 Type the command “root” and <enter>. The command line should be root@mojo:root#.
3.3 Enter “cat /var/tmp/mfgdata.xml”. The country code is displayed in the first line of the response.
3.4 Return to CLI prompt by entering the command “rm /mnt/nv/local_services” and <enter>.
3.5 Enter the command “exit” and <enter>. This will return to the TAP interface (CLI) and a TAP command line “->” should be shown.
TAP COMMANDS
1. Connect to Router
1.1 No security “airplay wifi profile [network_name]” connects to a network w/ no security
1.2 WPA security “airplay wpa profile [network_name] [security] [passphrase]” for WPA where security is TKIP or AES
1.3 WEP security “airplay wep profile [network_name] [key]” for WEP security
2. Play Song from Demo URL
2.1 View Current system configuration “getpdo CurrentSystemConfiguration” will print out the current values
2.2 Enter location of demo URL
2.3 Enable Demo “sys configuration DemoNetworkEnabled true”
2.4 Enter Demo mode “demo enter”
2.5 Exit Demo Mode “demo exit” or “sys reboot”
3. Enter Manufacturing mode
3.1 While unit is booting, hold shift and press “U” repeatedly until “U-Boot#” prompt is displayed.
3.2 At the U-Boot# prompt, enter TAP command “setenv variant_mode mfg”
3.3 Enter TAP command “boot” to reboot unit into manufacturing mode.
4. Set Country Code
The Wi-FI module can be set to EU or US standard, which determines which Wi-Fi channels are used. All countries outside the US are set to the EU Code. EU ch 1-13, US ch 1-11.
4.1 Enter Manufacturing Mode (Procedure 3)
4.2 At the “->” prompt, enter TAP command “d dm870 cc (EU or US).
4.3 Enter TAP command “d reset” to reboot into normal mode.
5. Check Country Code
5.1 Type the command “local_services on” and <enter>. Then press CTRL-C on the keyboard. Then type “e” and <enter>. The command line mojo login: should be displayed on the computer.
5.2 Enter TAP command “root” and <enter>. The command line should be root@mojo:root#.
5.3 Enter “cat /var/tmp/mfgdata.xml” without the qoutes. The country code is displayed in the first line of the response.
5.4 Return to CLI prompt by entering the command “rm /mnt/nv/local_services” and <enter>.
5.5 Enter the command “exit” and <enter>. This will return to the TAP interface (CLI) and a TAP command line “->” should be shown.
6. Set Serial Number
6.1 Enter Manufacturing Mode (Procedure 3)
6.2 At the “->” prompt, enter TAP command “d serial 1 XXXXXXXXXXXXXXXXX”. Where X equals a serial number digit.
6.3 Enter TAP command “d reset” to reboot into normal mode.
7. Software Version
7.1 “sys ver”
The unit will reply with something similar to the following, significant digits are bold: BoseApp version: 2.1.12.12569.366803 epdbuild.rel_2.x.hepdswbld05.2013-09- 12T18:23:09
8. Display Test (OLED)
8.1 Enter TAP command ‘local_services on’
8.2 Press Control C and then type ‘e’ and then enter.
8.3 At the mojo login, enter TAP command ‘root’.
8.4 Enter TAP command ‘cd /opt/Bose’
8.5 At the root@Taigan:Bose prompt, enter the following TAP commands to display different sections of the display.
cat oled_pattern_left_bar.raw > /dev/fb
cat oled_pattern_center_bar.raw > /dev/fb
cat oled_pattern_right_bar.raw > /dev/fb
cat oled_pattern_cols.raw > /dev/fb
cat oled_pattern_rows.raw > /dev/fb
cat oled_pattern_outline.raw > /dev/fb
8.6 To return unit to normal mode, Enter TAP command ‘rm /mnt/nv/local_services’ Enter TAP command ‘sys reboot’
9. Factory Default
9.1 Enter TAP command ‘sys factorydefault
BACK DOOR KEY PRESSES
1. System Information
1.1 Press and hold the Volume (-) minus and Preset 5 to bring up System Information. Use the Volume (-) minus and plus to toggle through the items.
1. MAC address
1.1 Ethernet MAC address
1.2 Wi-Fi MAC address
2. Network Information
2.1 Connection Type
2.2 IP Address
2.3 SSID
2.4 RSSI (Received Signal Strength), rates Wi-Fi signal received strength
3. SoundTouch Information
3.1 Component ID
3.2 System Serial number
3.3 Component ID (Wi-Fi)
3.4 Wi-Fi module Serial Number
3.5 DSP Firmware
4. SoundTouch Information
4.1 Wi-Fi module Serial Number
4.2 Wi-Fi module Firmware
5. SoundTouch Controller Information
5.1 Connected
2. Factory Default
2. Press and hold the Volume (-) minus and Preset 1. The system will return to factory default settings and reboot.
3. Software Update
3.1 Press and hold the Volume (-) minus and Preset 4 to initiate a software update.
3.1.1 The unit will download software from the update over Wi-Fi.
3.1.2 While applying power and holding the Volume minus and Preset 4 button, the unit will load software from a thumbdrive inserted in its USB port.
4. Alternate Setup (connect unit to Wi-Fi network)
4.1 Press and hold the Volume (-) minus and
Preset 2 to initiate alternate setup mode.
4.2 Connect a smartphone to the unit’s Bose Soundtouch Wi-Fi network.
4.3 The units Wi-Fi setup page IP address will be shown on the unit’s display. Enter the IP address into smart phone browser and follow the directions on the page.
5. Disable/Enable Networking
5.1 Press and hold the Volume (-) minus and Preset 3 to enable or disable networking.
HI-POT TEST
1. Hi-Pot Test
CAUTION - All units that are disassembled as part of a repair MUST be Hi-Pot tested before being returned to the customer. This test applies a high voltage to the AC line cord and measures the current leakage to the chassis and/or other metal parts on the outside of the unit to check for potential shock hazards.
If the unit fails Hi-Pot test, it must be rerturned to the technician for troubleshooting and repair of the problem, after which it must be Hi-Pot tested again to ensure that it now passes the test.
Hi-Pot Tester Settings:
Type of product: 120 VAC 2-wire Class II
Test Voltage: 1500 VAC
Trip Current Limits: 2mA min, 6mA max
Ramp: 1 sec
Dwell: 2 sec
Type of product: 220 VAC 2-wire Class II
Test Voltage: 2500 VAC
Trip Current Limits: 2mA min, 6mA max
Ramp: 1 sec
Dwell: 2 sec
2. Hi-Pot Test Procedure
2.1 Connect the positive side (hot) of the HiPot tester to both terminals of the AC mains input.
2.2 Connect the return of the Hi-Pot tester to all connections on the 3.5mm audio jack, ground shell on either USB connector and all points on the Ethernet connector.
2.3 Connect the continuity check terminal of the Hi-Pot tester to the shell of the USB. (all grounds are connected to the same point internal to the product, so only a single connection point is required). This test must be performed only after the system has been completely assembled.
Failure of this test indicates a faulty transformer, defective or incorrectly dressed primary wiring, improperly attached leads, surface contamination of either the power supply board or the I/O connector board, or incorrectly adjusted trip point on tester.