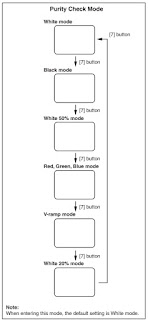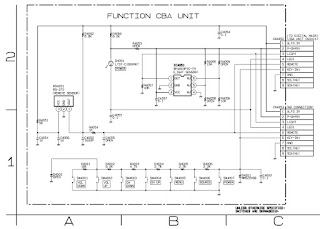Emerson 39 Inch LCD TV LF391EM4 A, MAGNAVOX 39ME313V-F7 A
How to set up the service mode
1.Turn the power on.
2. Press [MENU] button to display Setup menu.
3. Select “Features”.
4. Select “Software Upgrade”.
5. Select “Current Software Info”.
6. Press [0], [4], [2], [5], [7], [4] and [INFO] buttons on the remote control unit in this order.
The following screen appears.
Purity Check Mode
This mode cycles through full-screen displays of red, green, blue, and white to check for non-active pixels.
1. Enter the service mode.
2. Each time the [7] button on the remote control unit is pressed, the display changes as follows.
3. To cancel or to exit from the Purity Check Mode, press [CH RETURN] or [PREV CH] button.
The White Balance Adjustment should be performed when replacing the LCD Panel, Digital Main CBA.
Purpose: To mix red and blue beams correctly for pure white.
Symptom of Maladjustment: White becomes bluish or reddish.
Adjustment
1.Operate the unit for more than 60 minutes.
2. Enter the service mode.
3. Press [VOLUME DOWN] button three times on the remote control unit to select “Drive setting” mode.
“Drive” appears in the screen.
4. Set the color analyzer at the CHROMA mode and zero point calibration. Bring the optical receptor pointing at the center of the LCD-Panel.
Note: The optical receptor must be set perpendicularly to the LCD Panel surface.
5. Press [3] button to select the “HDB” for High Drive Blue adjustment. (“HDB” appears in the screen.)
6. Press [MENU] button. The internal Raster signal appears in the screen. (“Internal (Single)” appears in the upper right of the screen as shown below.)
7. Press [CHANNEL UP/DOWN] buttons to adjust the color temperature becomes 12000°K (x= 0.272 / y= 0.278 ± 0.003).
8. Press [1] button to select the “HDR” for High Drive Red adjustment (“HDR” appears in the screen.) and press [CHANNEL UP/DOWN] buttons to adjust the color temperature.
9. If necessary, adjust the “HDB”, “HDR” again.
10. Press [6] button to select the “LDB” for Low Drive Blue adjustment (“LDB” appears in the screen.) and press [CHANNEL UP/DOWN] buttons to adjust the color temperature.
11. Press [4] button to select the “LDR” for Low Drive Red adjustment (“LDR” appears in the screen.) and press [CHANNEL UP/DOWN] buttons to adjust the color temperature.
12. If necessary, adjust the “LDB”, “LDR” again.
13. Press [VOLUME DOWN] button to shift to the “Debugging Message” mode. If there is no message under “[WB]” section, this adjustment completes.
If “Drive settings are NG. Retry again.” Is displayed, repeat above steps from 5. to 12. Then check “Debugging Message” again. If “Drive settings are NG. Retry again.” is displayed, replace the LCD Panel or Digital Main CBA.
14. To cancel or to exit from the White Balance Adjustment, press [CH RETURN] or [PREV CH] button.
How to initialize the LCD TV
The purpose of initialization is to place the set in a new out of box condition. The customer will be prompted to select a language and program channels after the set has been initialized.
To put the program back at the factory-default, initialize the LCD TV using the following procedure.
NOTE: Disconnect any device from the USB Port before you conduct on this procedure.
Turn the power on.
2. Enter the service mode.
- To cancel the service mode, press [ Power ] button on the remote control unit.
3. Press [BACK] button to enter the Control Panel Key Confirmation Menu.
4. Press any button on the control panel.
5. Press [INFO] button to proceed with the self check mode.
6. Make sure to confirm the “INITIALIZED FINISH” appears in the green screen.
7. Unplug the AC Cord and plug it back on again.
FIRMWARE RENEWAL MODE
User Upgrade
(Filename example: TVNB012_00_UF_XX91_BC.ecc or TVNB2001_00_UH_XX91_BB1.bin)
Upgrade the firmware only. The setting values will not be initialized.
The User Upgrade and the Firmware Upgrade (Factory Upgrade) will be done by the same file. If you want to upgrade the firmware and initialize the setting values also, add “FACT_” at the beginning of the filename.
If you want to upgrade the firmware only and leave the setting values as they are, eliminate the “FACT_” from the filename.
Update procedure
1. Turn the power on.
2. Press [MENU] button to display Menu.
3. Select “Features”.
4. Select “Software Upgrade”.
5. Select “Upgrade” to display Upgrade screen.
6. Press [OK] button to display Software Upgrade screen.
7. Select “USB” and press [OK] button.
8. Insert the USB storage device to the USB port as shown below.
9. Select “Check” and press [OK] button.
10. Select “Upgrade” and press [OK] button to start software upgrade.
11. The update will start and the following will appear in the screen.
Note: If the screen isn’t displayed, repeat from step 1.
12. When the firmware update is completed, the following will appear in the screen.
Remove the USB storage device from the USB port.
Turn the power off and turn the power on again.
Factory Upgrade (Firmware Upgrade/Flash Upgrade)
Firmware Upgrade
(Filename example: FACT_TVNB012_00_UF_XX91_BC.ecc or FACT_TVNB2001_00_UH_XX91_BB1.bin)
Upgrade the firmware and initialize the setting values.
The User Upgrade and the Firmware Upgrade (Factory Upgrade) will be done by the same file. If you want to upgrade the firmware and initialize the setting values also, add “FACT_” at the beginning of the filename.
If you want to upgrade the firmware only and leave the setting values as they are, eliminate the “FACT_” from the filename.
Flash Upgrade
(Filename example: ALL_TVNB012_00_UF_XX91_BC.ecc or ALL_TVNB2001_00_UH_XX91_BB1.bin)
Upgrade the firmware and initialize the setting values along with the factory default such as White Balance, etc.
Before the upgrade, you will need to make a note of all the factory default so you will be able to set it back on the TV after the initialization.
The Flash Upgrade will be done by it's unique file.
The User Upgrade/Firmware Upgrade (Factory Upgrade) file cannot be used for this upgrade.
Update procedure
1. Turn the power off.
2. Insert the USB storage device to the USB port as shown below.
3. Turn the power on.
4. The update will start and the following will appear in the screen.
If the screen isn’t displayed, repeat from step 1.
5. When the firmware update is completed, the following will appear in the screen.
Remove the USB storage device from the USB port.
Turn the power off and turn the power on again.
Service mode initial screen with a word “INITIALIZED” will appear in the screen. The color of the word “INITIALIZED” will change from red to green when initialization is completed.
Power supply (SMPS) schematic
CAUTION: Fixed voltage (or Auto voltage selectable) power supply circuit is used in this unit. If Main Fuse (F602) is blown , check to see that all components in the power supply circuit are not defective before you connect the AC plug to the AC power supply. Otherwise it may cause some components in the power supply circuit to fail.
Because a hot chassis ground is present in the power supply circuit, an isolation transformer must be used when repairing.
Also, in order to have the ability to increase the input slowly, when troubleshooting this type of power supply circuit, a variable isolation transformer is required.
Digital main schematic
Function CBA