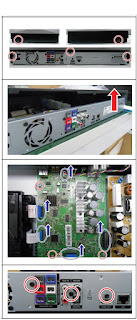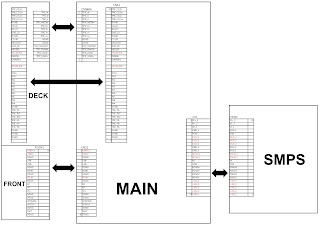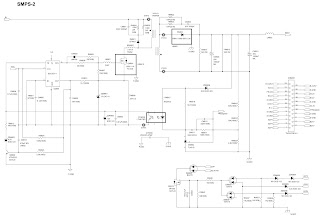How to check the firmware version, How to update the firmware, How to initialize the set, Disassemble procedure, amplifier and SMPS schematic, How to insert the region code - Samsung HT-F4500 5.1CH Blu-ray Home Entertainment System
Disassembly
1. Unfasten 3 screws on the back and 2 on the sides.
Back : BH,+,B,M3,L10,ZPC(BLK),SWRCH18A
Side : BH,+,B,M3,L8,ZPC(BLK),SWRCH18A
2. Lift the top cover
3. Disconnect 2 FFC cables from deck and SMPS wire and fan wire and FFC cable from front assy.
Unfasten 3 screws on the Main PCB.
: BH,+,B,M3,L6,ZPC(WHT),SWRCH18A
4. Three screws on the back side.
: BH,+,B,M3,L10,ZPC(BLK),SWRCH18A
5. Disassemble and lift Main PCB
6. Lift up on the 3 hooks connecting the COVER-FRONT to the COVER-BOTTOM
7. Lift the 2 hooks on the side of the COVER-FRONT
To remove the FRONT-COVER all hooks must be disconnect at the same time and you should lift from the bottom and pull Up and away from the device.
8. The 4 hooks on the top will be loosened as you lift the FRONT-COVER from the bottom
9. Unfasten 3 screws on the Front PCB.
: BH,+,B,M3,L10,ZPC(BLK),SWRCH18A
10. Unfasten the Assy-Deck by pushing the locking points on the side
11. Unfasten 5 screws on the SMPS
12. Unfasten 3 screws on the back side.
: BH,+,B,M3,L10,ZPC(BLK),SWRCH18A)
Remove the SMPS and Fan.
How to check F/W version
Method 1
- Step 1: Open the tray.
- Step 2: Press and hold “INFO” button on the remote for 5 seconds.
- Then, you will see below screen.
Method 2 (For only Back End version)
- Select Settings from the Home Screen.
- Support→ Contact Samsung
• Description for the meaning
- Front : System micom
- S/W : BACKEND Firmware
- Loader : Loader Firmware
- Region : BD region code / DVD region code
- Model : Model name
How to update firmware
The Software Upgrade menu allows you to upgrade the product’s software for performance improvements or additional services.
Never turn the product off or back on manually during the update process.
1) In the Home menu, select Settings, and then press the ENTER button.
2) Select Support, and then press the ENTER button.
3) Select Software Upgrade, and then press the ENTER button.
4) Select one of the following methods:
• By Online
• By USB
• Auto Upgrade Notification
5) Press the ENTER button. Directions for each method begin below.
The update is complete when the product turns off after restarting. Press the POWER button to turn on the updated product for your use. Never turn the product on or off manually during the update process.
• Samsung Electronics takes no legal responsibility for product malfunction caused by an unstable Internet connection or consumer negligence during a software upgrade.
• If you want to cancel the upgrade while the upgrade software is downloading, press the ENTER button.
[Never turn the product off or back on manually during the update process]
By Online
Your product must be connected to the Internet to use the By Online function. Remove all discs before you begin.
1) Select By Online, and then press the ENTER button. The Connecting to Server message appears.
2) If an update is available, a popup message appears asking if you want to upgrade. If you select Yes, the product turns off automatically, turns on, and then begins the upgrade.
IMPORTANT
– Never turn the home theater on or off manually during a software upgrade.
3) The update progress popup appears. When the update is completed, the product turns off automatically again.
4) Press the POWER button to turn on the product.
The update is complete when the product turns off after restarting. Press the POWER button to turn on the updated product for your use.
• Never turn the product off or on manually during the update process.
• Samsung Electronics takes no legal responsibility for a product malfunction caused by an unstable internet connection or consumer negligence during software upgrade.
By USB
1) Visit www.samsung.com.
2) Click SUPPORT on the top right of the page.
3) Enter the product's model number into the search field, and then click Find Product.
4) Click Get downloads in the center of the page below the Downloads header.
5) Click Firmware in the center of the page.
6) Click the ZIP icon in the File column on the right side of the page.
7) Click OK in the pop-up that appears to download and save the firmware file to your PC.
8) Unzip the zip archive to your computer. You should have a single folder with the same name as the zip file.
9) Copy the folder to a USB flash drive.
10) Make sure no disc is inserted in the product, and then insert the USB flash drive into the USB port of the product.
11) In the product’s menu, go to Settings > Support > Software Upgrade.
12) Select By USB
There should be no disc in the product when you upgrade the software using the USB Host jack.
Never turn the product off or on manually during the update process.
When the software upgrade is done, check the software details in the Software Upgrade menu
Auto Upgrade Notification
If your product is connected to the network and you set Auto Upgrade Notification on, the product will notify you if a new software version is available with a pop-up message.
1) Turn on the product.
2) Press the ▲▼ buttons to move Settings > Support > Software update.
3) In the Software Upgrade menu, set Auto Upgrade Notification to On.
If there is a new software version available, the product will notify you with a pop-up message.
4) To upgrade the firmware, select Yes. The product turns off automatically, turns on, and then begins the upgrade.
5) The update progress popup will appear. When the update is complete, the product will turn off automatically again.
6) Press the POWER button to turn on the product
The update is complete when the product turns off after restarting. Press the POWER button to turn on the updated product for your use. Never turn the product on or off manually during the update process.
Samsung Electronics shall take no legal responsibility for product malfunction caused by unstable of internet connection or consumer negligence during software upgrade.
How to initialize the set [Cold Start Method]
1 ) This is useful for forgotten Parental Lock password.
2) It is possible to initialize B/END and System Micom at same time.
Method
1) Press “■” button on the front panel for over 5 seconds while ‘no disc’ status.
2) Then, VFD sign : “INIT” → Power will be turned off automatically
How to set the country region code
Inserting the Region Code after replacing the Main PCB
When replacing the MAIN PCB Ass’y, system micom IC(UIC1) should have proper region code.
The Set is not working properly if you don’t insert Region code.
The region code can be inserted by the remote control.
1.Change function mode to "AUX".
2. Press and hold "Tuner Memory" on the remote control for 4-5 seconds
3. The VFD will now say "T-MODE", you must quickly press the "▼" button during T-Mode status.
4. The VFD will now say TEST – – , now insert 46
5. The VFD will now read – – –. Insert the correct Region code based on the table below.
Ex: For USA Buyers you will type in 0 2 0
Wiring diagram
Pin connections of connectors
Amplifier and SMPS schematic