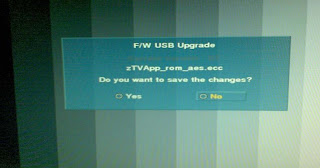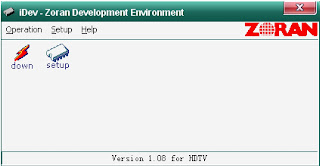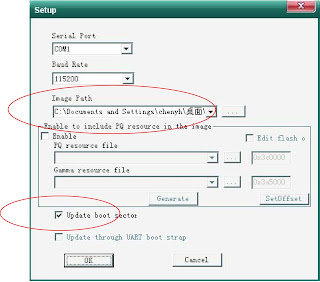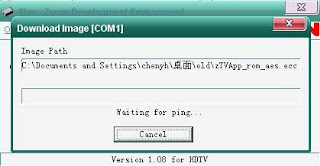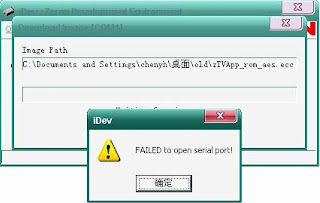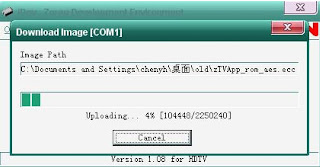FACTORY MODE
- Press key “INPUT”, then press number keys “2,5,8,0” in turn to enter initial class factory menu;
- Press keys “CH+” and “CH-”, move cursor to each adjustment page of initial class factory menu, then press key “ENTER” to enter into adjustment menu of each adjustment page;
- Press keys “CH+” and“ CH-”to move cursor upwards or downwards within any adjustment page;
- Move cursor to any adjustment item, press key “VOL-”or “VOL+” to adjust it;
- Press key“ MENU” to return to initial menu from any page of adjustment menu;
- Press key “EXIT” to exit factory menu at any time;” EXIT”
- Set item “Aging Mode” as “On” to enter into factory-aging mode.
FACTORY RESET
Enter into factory menu, select item “Reset to default”, the machine will preset items of user menu automatically.SOFTWARE UPDATE PROCEDURE
- The model can be upgraded from port of USB or RS232. Upgraded from USB is recommended for only a U disk is needed and upgrading speed is faster. Upgraded from RS232 can be used under the circumstances of failure to be upgraded from USB. Besides a computer and a serial line are needed, upgrading speed from RS232 is slower.
USB UPGRADE
- Copy upgrading file “zTVApp_rom_aes.ecc” to the root directory of a U disk. Be sure that there is only one file with name “.ecc” in the U disk:
- Connect to AC power supply, power on the set and wait until the set works normal;
- Insert the U disk to USB port and a figure will be displayed.
- Select item “YES” and press button “OK”, the set will be upgraded automatically for about a few minutes, then a figure as Fig will be displayed after upgrading Successfully.
- Power off the AC power supply, pull out the U disk, then power on the set again to complete the upgrading process.
RS 232
A computer and a serial line are needed. Online upgrading tool can be used with file“iDev.exe” of Zoran. Upgrading process will last for a little long time.- Connect the serial line correctly (transferred by a earphone line), then open the upgrading file “iDev.exe”
- Setup items “Serial Port” and “Baud Rate” correctly, select “Image Path” as Fig. 4 to load upgrading file “zTVApp_rom_aes.ecc” select item “Update boot sector”, press button “OK” then return to display a figure as Fig.
- Press button “down”
- A figure will be displayed as Fig, if serial port has been occupied.
- Now first close the software, which is occupying serial port, then press button “down” again.
- Power off/on the set again, then begin upgrading process as Fig.
- It will take a few minutes to upgrade.
Power off the AC power supply, then power on the set again to complete the upgrading process.