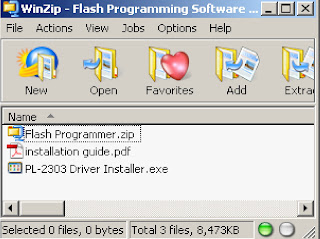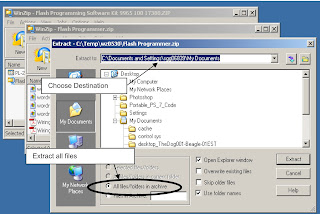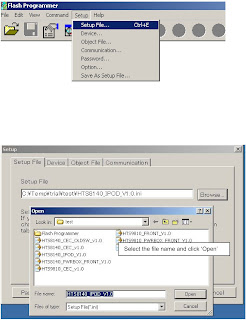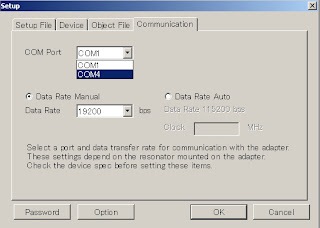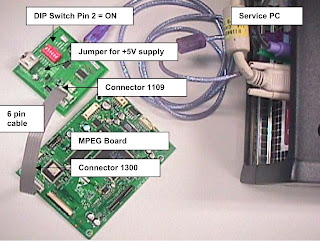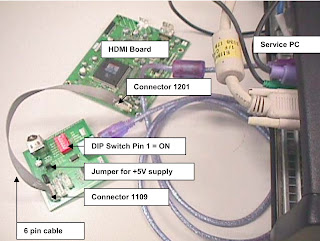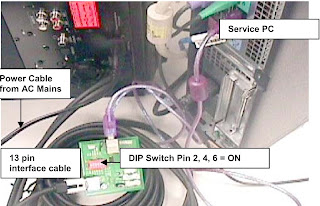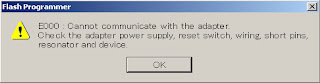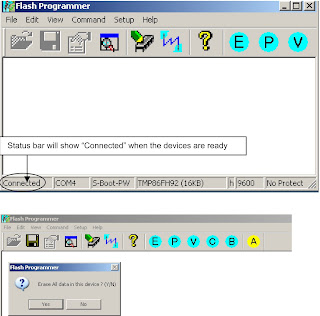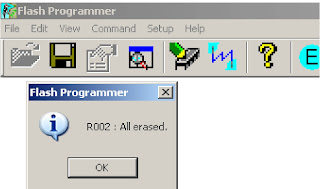FLASH PROGRAMMING
“The Flash Programming Software Kit 9965 100 17380.zip”includes the following application and driver software for firmware upgrading of IPOD, HDMI CEC and Power Box software in HTS8140:
- Flash Programmer (Flash MCU Programming Software)
- PL-2303 USB-to-Serial Driver.
Here it is generally describes how to install the driver, how to prepare the Flash Programmer Application, and how to upgrade the software of the target module. The service manual of the set will include the information on software upgrading and other software features for service in more details.
Installing USB-to-Serial Driver in service PC
- Extract “PL-2303 Driver Installer” from “Flash Programming Software Kit.zip” into a destination folder in service PC. PL-2303 Driver should appear as an icon in destination folder as shown.
- Double-click the icon to run the InstallShield Wizard and follow the on-screen instructions then to install the driver.
- When the driver installation is completed, go to Control Panel -> System -> Hardware tab -> Device Manager-> Ports (COM & LPT). If the interface programming interfaces board is connected to service PC via USB cable, it should appear as “Prolific USB-to-Serial Comm Port (COMx)” in Device Manager.
- Take note of the COM Port number to use it for setting the Flash Programmer Communication configuration, which will be described.
Preparing Flash Programmer Software
- Open zip file “Flash Programmer.zip” from “Flash Programming Software Kit.zip” and extract all the files as shown in figure 4. A folder “Flash Programmer” and 8 setup files should appear in the destination folder as shown.
Preparing the Flash Programmer
Configuring the work environment features
To use the flash programmer application to download the software upgrade to the target board, the following work environment features must be configured:
- The setup file to be used
- The target device name
- The COM port and data transfer rate
Follow the procedure below to configure the work environment features:
- Run the flash programmer”FlashProg.exe”. The Flash Programmer main window will appear. Go to Setup -> Setup File as shown.
- Setup dialog box will then pop up. Go to “Setup File” tab, “Browse” the folder that contains the setup files as shown in figure.
- locate setup file
- For example, if the target board is MPEG Board for downloading the IPOD software, then the setup file should be HTS8140_IPOD_V1.0.ini.
- Go to Device tab as shown in figure 9. Choose the MCU series and type for the target module as described in to table 3 (in next coming section). Click “Apply” to confirm selection. The MCU type will appear in “Chosen Device” box.
- Series and Device
- For example, if the target board is MPEG Board for downloading the IPOD software, then the target device is TMP91FW60 in series 900/L1. After clicking “Apply” button, the chosen device TMP91FW60 should appear in the Chosen Device box.
- Go to communication tab as shown in figure. Choose the USB-to-Serial COM Port number from the COM port drop down list.
Choose COM Port and Data Rate
For example if the target module is MPEG board for downloading IPOD software, then the data rate should be 19200 bps
Note: The COM port number for USB-to-Serial COM Port will not appear in the drop down list in the Communication tab of the Setup dialog box if the programming interface board is not connected to service PC via USB cable.
Select the Data Rate as described in table.
Procedure to upgrade the firmware via Programming Interface Board
- Download the software upgrade file into service PC. The software upgrade files should be placed into the same folder as the setup files (*.ini) to make it easier to locate in Flash Programmer software for downloading them to the target module.
- Connect the programming interface board to the Service PC via USB Cable.
- Connect the target module to the programming interface board. Configure DIP switching settings, and jumper settings.
- Run the Flash programmer application and configure work environment features. (see previous section for details)
MPEG Board Download Setup
MPEG Board download set up (IPOD software upgrade)
Hints:
- Dismantle the Main Unit, and take out the MPEG Board 1010.
- Connect 6-pin cable from connector 1109 on Programming Interface Board to connector 1300 on MPEG Board,
- Set DIP switch pin 2 (Boot) = ON (refer to table 1),
- Connect jumper to apply +5 V to target module (refer to table 2).
HDMI Board downloads setup
HDMI Board download set up (HDMI CEC software upgrade)
Hints:
- Dismantle the Main Unit, and take out the HDMI Board 1060.
- Connect 6-pin cable from connector 1109 on Programming Interface Board to connector 1201 on HDMI Board,
- Set DIP switch pin 1 (Boot) = ON.
- Connect jumper to apply +5 V to target module.
Subwoofer Power Box Module Download Setup
Subwoofer Power box download set up (Subwoofer Power Box software upgrade)
Hints:
- Supply AC Mains to the Active Subwoofer Power Box
- Connect 13 pin cable from the Subwoofer Power Box to the connector 1103 on Programming Interface Board.
- Set DIP switch pin 2 (Boot) = ON, pin 4 (CU_DET) = ON, pin 6 (M_CTR) = ON (refer to table 1)
DIP SWITCH SETTINGS
JUMPER SETTINGS & CABLES NEEDED
FLASH PROGRAMMER WORK ENVIRONMENT CONFIGURATION
- Go to the “Object File” tab in Setup Dialog box of Flash Programmer. “Browse” and locate the software upgrade file as shown in figure.
Example: Locating the IPOD and Power Box software upgrade files (Motorola S Format *.s32)
Example: Locating the HDMI CEC software upgrade file (iHEX format *.h20)
- After locating the software upgrade file, click OK in Object File tab of Setup Dialog Box. The Setup Dialog Box will disappear.
- Press the Reset button (the while button) on the Programming Interface Board.
- When the devices (programming interface board and target module) are ready, there will be indicated as “Connected” in status bar at the bottom of the Flash Programmer Main Window as shown in figure. Erase all data in the target module as shown in figure.
- Message box asking for erasing all data in target device will pop up as shown in figure. Click “Yes” Button to ease all data.
- In case the message box for chip erasing doesn’t pop up automatically, click E (Erase Button) to erase all data in target device. Chip Erase message will then pop up as shown in figure. Click “Yes” to erase all data.
- When all data in the target module has been erased, the message box as shown in figure will pop up.
- After the chip erasing has been completed, click P (program) button. This will download the software into the target module as shown in figure. When the software upgraded is completed the message box as shown in figure.
- Check the software version of the target module to confirm that it has been upgraded.