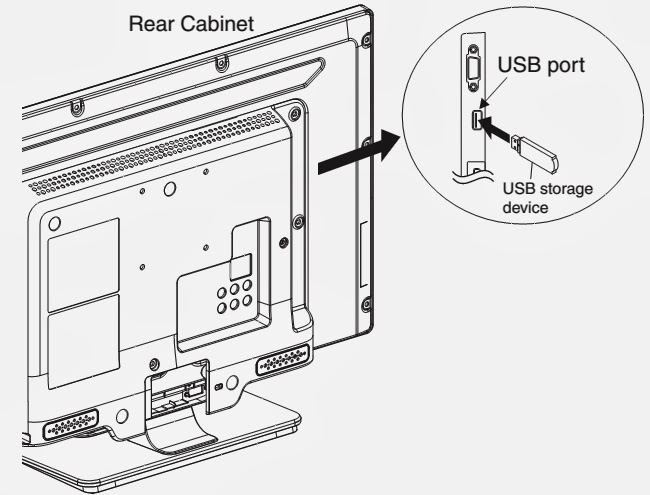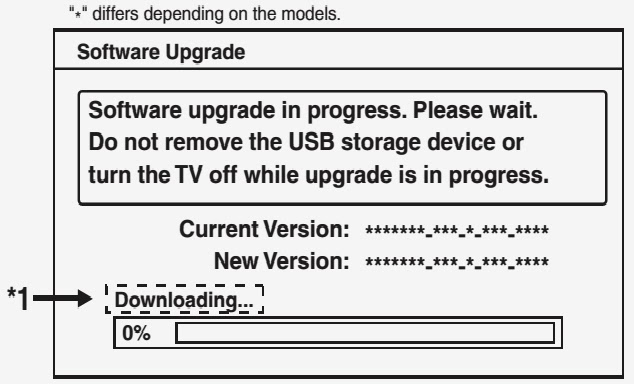FACTORY UPGRADE (Firmware Upgrade/Flash Upgrade)
Firmware Upgrade (Filename example: FACT_TVNB012_00_UF_XX91_AA.ecc)
Upgrade the firmware and initialize the setting values.
The User Upgrade and the Firmware Upgrade (Factory Upgrade) will be done by the same file. If you want to upgrade the firmware and initialize the setting values also, add “FACT_” at the beginning of the filename.
If you want to upgrade the firmware only and leave the setting values as they are, eliminate the “FACT_” from the file-name.
Flash Upgrade (Filename example: ALL_TVNB012_00_UF_XX91_AA.ecc)
Upgrade the firmware and initialize the setting values along with the factory default such as White Balance, etc.
Before the upgrade, you will need to make a note of all the factory default so you will be able to set it back on the TV after the initialization.
The Flash Upgrade will be done by it's unique file.
The User Upgrade/Firmware Upgrade (Factory Upgrade) file cannot be used for this upgrade.
Update procedure
1. Turn the power off.
2. Insert the USB storage device to the USB port as shown below.
3. Turn the power on.
4. The update will start and the following will appear in the screen.
Note: If the above screen isn't displayed, repeat from step 1.
The appearance shown in *1 is described as follows.
5. When the firmware update is completed, the following will appear in the screen.
Remove the USB storage device from the USB port.
Turn the power off and turn the power on again.
Service mode initial screen with a word “INITIALIZED” will appear in the screen. The color of the word “INITIALIZED” will change from red to green when initialization is completed.