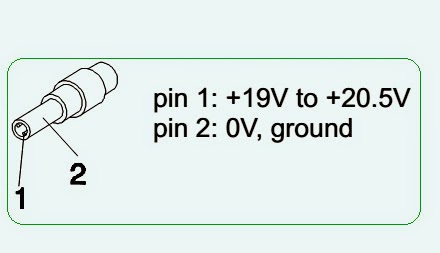SYSTEM CHECK PROCEDURE
External Diskette Drive Check
Do the following procedures to isolate the possible effects from a controller, driver, or diskette. A writable, diagnostic diskette is required. NOTE: Make sure that the diskette does not have more than one label attached. Multiple labels may cause damage to the drive or make the drive fail.
1. Boot from the diagnostic diskette and start the diagnostic programs.
2. See if FDD test is passed as the programs run the FDD test.
3. Follow the instructions in the message window. If errors occur with the internal diskette drive, reconnect the diskette connector on the system board. If the errors still remain:
1. Reconnect the external diskette drive.
2. Replace the external diskette driver.
3. Replace the main board.External CD-ROM Drive Check
Do the following procedures to isolate the possible effects from a controller, driver, or CD-ROM. NOTE: Make sure that the CD-ROM does not have any label attached. The label may cause damage to the drive or make the drive fail.
1. Boot from the diagnostic diskette and start the diagnostic programs.
2. See if CD-ROM test is passed when the programs run the CD-ROM test.
3. Follow the instructions in the message window. If errors occur, reconnect the connector on the system board. If the errors still remain:
1. Reconnect the external CD-ROM drive.
2. Replace the external CD-ROM drive.
3. Replace the main board.Keyboard or Auxiliary Input Device Check
Remove the external keyboard if the internal keyboard is under test. If the internal keyboard does not work or an unexpected error appears, make sure that the flexible cable extending from the internal keyboard is correctly connected on the system board. If the keyboard is correctly connected, run the Keyboard test. If errors occur, do the following procedures in sequence to correct the problems. Do not replace a non-defective FRU.
1. Reconnect the keyboard cable.
2. Replace the keyboard.
3. Replace the main board.
The following auxiliary input devices are supported by this computer.
* Numeric keypad
* External keyboard.
If any of these devices do not function, reconnect the cable and repeat the anterior procedures.
Memory Check
Follow the procedures below to correct the memory errors.
1. Boot from the diagnostic diskette and start the diagnostic programs.
2. Go to the diagnostic memory in the test items.
3. Press F2 in the test items.
4. Follow the instructions in the message window. NOTE: Make sure that the DIMM is correctly inserted into the connector. A wrong connection will cause errors.
Power System Check
To verify the symptoms, power on the computer by using the following power sources separately.
1. Remove the battery pack.
2. Connect the power adapter and check the power supply.
3. Disconnect the power adapter and install the battery pack, then check the power supply.
Check the Power Adapter
Unplug the power adapter cable from the computer and measure the output voltage at the plug of the power adapter cable. See the illustration and follow the procedures below.
1. If the voltage is not correct, replace the power adapter.
2. If the voltage is within the range:
(1) Replace the system board.
(2) If the problem is still not resolved, see “Undetermined Problems”.
(3) If the voltage is not correct, go to the next step. NOTE: An audible noise from the power adapter does not always indicate a defect.
3. If the power-on indicator does not light up, check the power cord of the power adapter for continuity and correct installation.
4. If the operational charge does not work, see “Check the Battery Pack”.
Check the Battery Pack
Follow the procedures below to check the battery pack. From software, this helps to identify the problem is on recharging or discharging.
1. Check the Power Management in Control Panel.
2. Then confirm that the parameters shown in the screen for Current Power Source and Total Battery Power Remaining are correct.
3. Repeat the step 1 and step 2 for both battery and adapter. From hardware, this helps to identify whether you should replace the battery pack or not.
1. Power off the system.
2. Remove the battery pack and measure the voltage between terminals one (+) and seven (-). There are seven terminals totally. See the illustration below.
3. If the voltage is still less than 7.5V after recharging, replace the battery. If the battery status indicator does not light up, remove the battery pack. After the battery pack returns to room temperature, re-install it to the system. If the charge indicator does not light up, replace the battery pack. If the charge indicator still does not light up, replace the AC/DC charger board.
Touch-pad Check
If the touch-pad does not work, follow the procedures one at a time to correct the problem. Do not replace a non-defective FRU.
1. After rebooting, run Tracking Pad PS2 Mode Driver. For example, run Syn touch driver.
2. Run utility with the PS/2 mouse function and check if the mouse is working.
3. If the PS/2 mouse does not work, then click if the main board to switch board FPC is connected properly.
4. If the main board to switch board FPC is connected correctly, then check if the FFC on the touch pad PCB is connected properly.
5. If the FFC on the touch pad PCB is connected correctly, check if LS851 JP1 Pin6 = 5V are pulse. If yes, then replace switch board. If not, then go to the next step.
6. Replace the touch pad PCB.
7. If the touch pad still does not work, then replace the FPC on Track Pad PCB. After you use the touch-pad, the pointer drifts on the screen for a short time. This self-acting pointer movement will occur when a slight, steady pressure is applied to the touch-pad pointer. This symptom is not a hardware problem. No actions are necessary to be taken if the pointer movement stops in a short period of time.
.jpg)