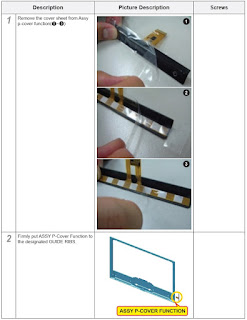Samsung LED TV - UE40D7000L*, UE46D7000L*, UE55D7000L* Software upgrade, factory mode, alignments, service mode, AllShare
Alignments and Adjustments
General Alignment instruction
1. Usually, a color LED-TV needs only slight touch-up adjustment upon installation.
Check the basic characteristics such as height, horizontal and vertical sync.
2. Use the specifed test equipment or its equivalent.
3. Correct impedance matching is essential.
4. Avoid overload. Excessive signal from a sweep generator might overload the front-end of the TV. When inserting signal markers, do not allow the marker generator to distort test result.
5. Connect the TV only to an AC power source with voltage and frequency as specifed on the backcover nameplate.
6. Do not attempt to connect or disconnect any wire while the TV is turned on. Make sure that the power cord is disconnected before replacing any parts.
7. To protect against shock hazard, use an isolation transformer.
1. Usually, a color LED-TV needs only slight touch-up adjustment upon installation.
Check the basic characteristics such as height, horizontal and vertical sync.
2. Use the specifed test equipment or its equivalent.
3. Correct impedance matching is essential.
4. Avoid overload. Excessive signal from a sweep generator might overload the front-end of the TV. When inserting signal markers, do not allow the marker generator to distort test result.
5. Connect the TV only to an AC power source with voltage and frequency as specifed on the backcover nameplate.
6. Do not attempt to connect or disconnect any wire while the TV is turned on. Make sure that the power cord is disconnected before replacing any parts.
7. To protect against shock hazard, use an isolation transformer.
Entering Factory Mode
To enter ‘Service Mode’ Press the remote -control keys in this sequence :
● If you do not have Factory remote – control
To enter ‘Service Mode’ Press the remote -control keys in this sequence :
● If you do not have Factory remote – control
Power Off > Info > Menu > Mute > Power On.
If you have factory remote control
Info > Factory
Troubleshooting
Check the various cable connections frst.
• Check to see if there is a burnt or damaged cable.
• Check to see if there is a disconnected or loose cable connection.
• Check to see if the cables are connected according to the connection diagram.
2. Check the power input to the Main Board.
3. How to distinguish if the problem is caused by Main board or T-Con.
a. No Video : If the problem is No Video but BLU is on and Indication LED is blinking repeatedly and faster than nomal booting, replace the T-Con board.
b. Distorted Picture : Check the inner patterns.
• Check to see if there is a burnt or damaged cable.
• Check to see if there is a disconnected or loose cable connection.
• Check to see if the cables are connected according to the connection diagram.
2. Check the power input to the Main Board.
3. How to distinguish if the problem is caused by Main board or T-Con.
a. No Video : If the problem is No Video but BLU is on and Indication LED is blinking repeatedly and faster than nomal booting, replace the T-Con board.
b. Distorted Picture : Check the inner patterns.
How to check inner pattern
1. Factory mode (Mute > 1 > 8 > 2 > Power on when TV is in ‘Stand-by mode’)
2. Move to SVC menu.
3. Move to Test Pattern.
4. Check inner patterns.
(This model only support FBE, READ PRE, READ POST)
1. Factory mode (Mute > 1 > 8 > 2 > Power on when TV is in ‘Stand-by mode’)
2. Move to SVC menu.
3. Move to Test Pattern.
4. Check inner patterns.
(This model only support FBE, READ PRE, READ POST)
White Balance
Perform Calibration in the Lattice Pattern before adjusting the White Balance
Color Calibration
Adjust spec.
1. Source : HDMI
2. Setting Mode : 1280 x 720@60Hz
3. Pattern : Pattern #24 (Chess Pattern)
Adjust spec.
1. Source : HDMI
2. Setting Mode : 1280 x 720@60Hz
3. Pattern : Pattern #24 (Chess Pattern)
4. Use Equipment : CA210 & Master MSPG925 Generator
Method of Color Calibration (AV)
1) Apply the NTSC Lattice (N0. 3) pattern signal to the AV IN 1 port
2) Press the Source key to switch to "AV1" mode
3) Enter Service mode
4) Select the "ADC/WB" and "ADB" menu
5) Select the "AV Calibration" menu.
6) In "AV Calibration Off" status, press the ">" key to perform Calibration.
7) When Calibration is complete, it returns to the high-level menu.
8) You can see the change of the "AV Calibration" status from Failure to Success.
1) Apply the NTSC Lattice (N0. 3) pattern signal to the AV IN 1 port
2) Press the Source key to switch to "AV1" mode
3) Enter Service mode
4) Select the "ADC/WB" and "ADB" menu
5) Select the "AV Calibration" menu.
6) In "AV Calibration Off" status, press the ">" key to perform Calibration.
7) When Calibration is complete, it returns to the high-level menu.
8) You can see the change of the "AV Calibration" status from Failure to Success.
Method of Color Calibration (Component)
1) Apply the 720p Lattice (N0. 6) pattern signal to the Component IN 1 port
2) Press the Source key to switch to "component" mode
3) Enter Service mode
4) Select the "ADC/WB" and "ADB" menu
5) Select the "Comp Calibration" menu.
6) In "Comp Calibration Off" status, press the ">" key to perform Calibration.
7) When Calibration is complete, it returns to the high-level menu.
8) You can see the change of the "Comp Calibration" status from Failure to Success.
1) Apply the 720p Lattice (N0. 6) pattern signal to the Component IN 1 port
2) Press the Source key to switch to "component" mode
3) Enter Service mode
4) Select the "ADC/WB" and "ADB" menu
5) Select the "Comp Calibration" menu.
6) In "Comp Calibration Off" status, press the ">" key to perform Calibration.
7) When Calibration is complete, it returns to the high-level menu.
8) You can see the change of the "Comp Calibration" status from Failure to Success.
Method of Color Calibration (PC)
1) Apply the VESA XGA Lattice (N0. 21) pattern signal to the PC IN port
2) Press the Source key to switch to "PC" mode
3) Enter Service mode
4) Select the "ADC/WB" and "ADB" menu
5) Select the "PC Calibration" menu.
6) In "PC Calibration Off" status, press the ">" key to perform Calibration.
7) When Calibration is complete, it returns to the high-level menu.
8) You can see the change of the "PC Calibration" status from Failure to Success.
1) Apply the VESA XGA Lattice (N0. 21) pattern signal to the PC IN port
2) Press the Source key to switch to "PC" mode
3) Enter Service mode
4) Select the "ADC/WB" and "ADB" menu
5) Select the "PC Calibration" menu.
6) In "PC Calibration Off" status, press the ">" key to perform Calibration.
7) When Calibration is complete, it returns to the high-level menu.
8) You can see the change of the "PC Calibration" status from Failure to Success.
Method of Color Calibration (HDMI)
1) Apply the 720p Lattice (N0. 6) pattern signal to the HDMI1/DVI IN port
2) Press the Source key to switch to "HDMI1" mode
3) Enter Service mode
4) Select the "ADC/WB" and "ADB" menu
5) Select the "HDMI Calibration" menu.
6) In "HDMI Calibration Off" status, press the ">" key to perform Calibration.
7) When Calibration is complete, it returns to the high-level menu.
8) You can see the change of the "HDMI Calibration" status from Failure to Success.
1) Apply the 720p Lattice (N0. 6) pattern signal to the HDMI1/DVI IN port
2) Press the Source key to switch to "HDMI1" mode
3) Enter Service mode
4) Select the "ADC/WB" and "ADB" menu
5) Select the "HDMI Calibration" menu.
6) In "HDMI Calibration Off" status, press the ">" key to perform Calibration.
7) When Calibration is complete, it returns to the high-level menu.
8) You can see the change of the "HDMI Calibration" status from Failure to Success.
Connector voltages and descriptions
Software Upgrade
Software Upgrade can be performed by network connection or downloading the latest firmware from “www.samsung.com” to a USB memory device.
Software Upgrade can be performed by network connection or downloading the latest firmware from “www.samsung.com” to a USB memory device.
By USB
Insert a USB drive containing the frmware upgrade fle, downloaded from “www.samsung.com” into the TV.
be careful not to disconnect the power or remove the USB drive until upgrades are complete. The TV will be turned off and on automatically after completing the firmware upgrade. When software is upgraded, video and audio settings you have made will return to their default settings.
[write down your settings so that you can easily reset them after the upgrade]
Insert a USB drive containing the frmware upgrade fle, downloaded from “www.samsung.com” into the TV.
be careful not to disconnect the power or remove the USB drive until upgrades are complete. The TV will be turned off and on automatically after completing the firmware upgrade. When software is upgraded, video and audio settings you have made will return to their default settings.
[write down your settings so that you can easily reset them after the upgrade]
By Online
Upgrades the software using the Internet.
* First, confgure your network. For detailed procedures on using the Network Setting, refer to the ‘Setting the Network’instructions.
* If The internet connection doesn’t operate properly, connection can be broken, please retry downloading.
If the problem still happens, download by USB and upgrade.
Upgrades the software using the Internet.
* First, confgure your network. For detailed procedures on using the Network Setting, refer to the ‘Setting the Network’instructions.
* If The internet connection doesn’t operate properly, connection can be broken, please retry downloading.
If the problem still happens, download by USB and upgrade.
Stanby mode upgrade(Off/On)
A manual upgrade will be automatically performed at selected time. Since the power of the unit is turned on internally, the screen may be turned on slightly for the LED product. This phenomenon may continue for more than 1 hour until the software upgrade is complete.
A manual upgrade will be automatically performed at selected time. Since the power of the unit is turned on internally, the screen may be turned on slightly for the LED product. This phenomenon may continue for more than 1 hour until the software upgrade is complete.
Disassembly
AllShare
AllShare™ connects your TV and compatible Samsung mobile phones/ devices through a network. On your TV, you can view call arrivals and SMS messages, and received by your mobile phones. In addition, you can play media contents including videos, photos, and music saved on your mobile phones or the other devices (such as your PC) by controlling them on the TV via the network. Additionally, you can use your TV for browsing web pages on your mobile phones.
N For more information, visit “www.samsung.com” or contact the Samsung call center. Mobile devices may need additional software installation. For details, refer to each device’s user’s guide.
N For more information, visit “www.samsung.com” or contact the Samsung call center. Mobile devices may need additional software installation. For details, refer to each device’s user’s guide.
Setting Up AllShare
MENU → Network → AllShare Settings → ENTER
AllShare Settings
Media (On / Off) : Enables or disables the media function. When the media function is on, you can control Media contents play using mobile phones or other devices that support DLNA DMC.
Message (On / Off) : Enables or disables the message function. (for call arrivals, and SMS messages received by your mobile phones)
MENU → Network → AllShare Settings → ENTER
AllShare Settings
Media (On / Off) : Enables or disables the media function. When the media function is on, you can control Media contents play using mobile phones or other devices that support DLNA DMC.
Message (On / Off) : Enables or disables the message function. (for call arrivals, and SMS messages received by your mobile phones)
Media / Message
Shows a list of mobile phones or connected devices which have been set up to use the Media or Message function with this TV.
The Media function is available in all devices which support DLNA DMC.
• Allowed / Denied : Allows/Blocks the devices.
• Delete : Deletes the devices from the list.
This function only deletes the name of the device from the list. If the deleted device is turned on or tries to connect to the TV, it may appear on the list again.
Shows a list of mobile phones or connected devices which have been set up to use the Media or Message function with this TV.
The Media function is available in all devices which support DLNA DMC.
• Allowed / Denied : Allows/Blocks the devices.
• Delete : Deletes the devices from the list.
This function only deletes the name of the device from the list. If the deleted device is turned on or tries to connect to the TV, it may appear on the list again.
Using the Message Function
You can view call arrivals and SMS messages received by your mobile mobile phone, through the alarm window, while watching TV.
NOTE
• To disable the alarm window, set Message to Off in the AllShare Settings.
• Whether OK is selected or not selected after a message has appeared once, the message will be deleted from the alarm window.
• When a message from an unknown mobile phone is displayed, select the mobile phone in the Message menu in AllShare Settings, and then select Denied to block the phone.
Message View
If a new SMS message arrives while you are watching TV, the alarm window appears. If you select OK, the contents of the message are displayed.
You can confgure the viewing settings for SMS messages on your mobile phones. For the procedures, refer to the mobile phone manual.
Some types of characters may be displayed as blank or broken characters.
Call Arrival Alarm
If a call arrives while you are watching TV, the alarm window appears.
Schedule Alarm
You can view scheduled events in the alarm window while you are watching TV.
You can confgure viewing settings for scheduled contents on your mobile phones. For the procedures, refer to the mobile phone manual.
Some special characters may be displayed as blank or broken characters.
You can view call arrivals and SMS messages received by your mobile mobile phone, through the alarm window, while watching TV.
NOTE
• To disable the alarm window, set Message to Off in the AllShare Settings.
• Whether OK is selected or not selected after a message has appeared once, the message will be deleted from the alarm window.
• When a message from an unknown mobile phone is displayed, select the mobile phone in the Message menu in AllShare Settings, and then select Denied to block the phone.
Message View
If a new SMS message arrives while you are watching TV, the alarm window appears. If you select OK, the contents of the message are displayed.
You can confgure the viewing settings for SMS messages on your mobile phones. For the procedures, refer to the mobile phone manual.
Some types of characters may be displayed as blank or broken characters.
Call Arrival Alarm
If a call arrives while you are watching TV, the alarm window appears.
Schedule Alarm
You can view scheduled events in the alarm window while you are watching TV.
You can confgure viewing settings for scheduled contents on your mobile phones. For the procedures, refer to the mobile phone manual.
Some special characters may be displayed as blank or broken characters.
Using the Media Function
An alarm window appears informing you that media contents (videos, photos, music) sent from a mobile phone will be displayed on your TV. The contents are played automatically 3 seconds after the alarm window appears. If you press the RETURN or EXIT button when the alarm window appears, the media contents are not played.
NOTE
• The first time a device accesses your TV through the media function, a warning popup window appears.
Press the ENTER button to select Allow. This permits the phone to access the TV freely and use the Media function to play content.
• To turn off media contents transmissions from a mobile phone, set Media to Off in the AllShare Settings.
• Contents may not play on your TV depending on their resolution and format.
• The ENTER and “◄/►” buttons may not work depending on the type of media content.
• Using the mobile device, you can control the media play. For details, refer to each mobile’s user’s guide.
An alarm window appears informing you that media contents (videos, photos, music) sent from a mobile phone will be displayed on your TV. The contents are played automatically 3 seconds after the alarm window appears. If you press the RETURN or EXIT button when the alarm window appears, the media contents are not played.
NOTE
• The first time a device accesses your TV through the media function, a warning popup window appears.
Press the ENTER button to select Allow. This permits the phone to access the TV freely and use the Media function to play content.
• To turn off media contents transmissions from a mobile phone, set Media to Off in the AllShare Settings.
• Contents may not play on your TV depending on their resolution and format.
• The ENTER and “◄/►” buttons may not work depending on the type of media content.
• Using the mobile device, you can control the media play. For details, refer to each mobile’s user’s guide.