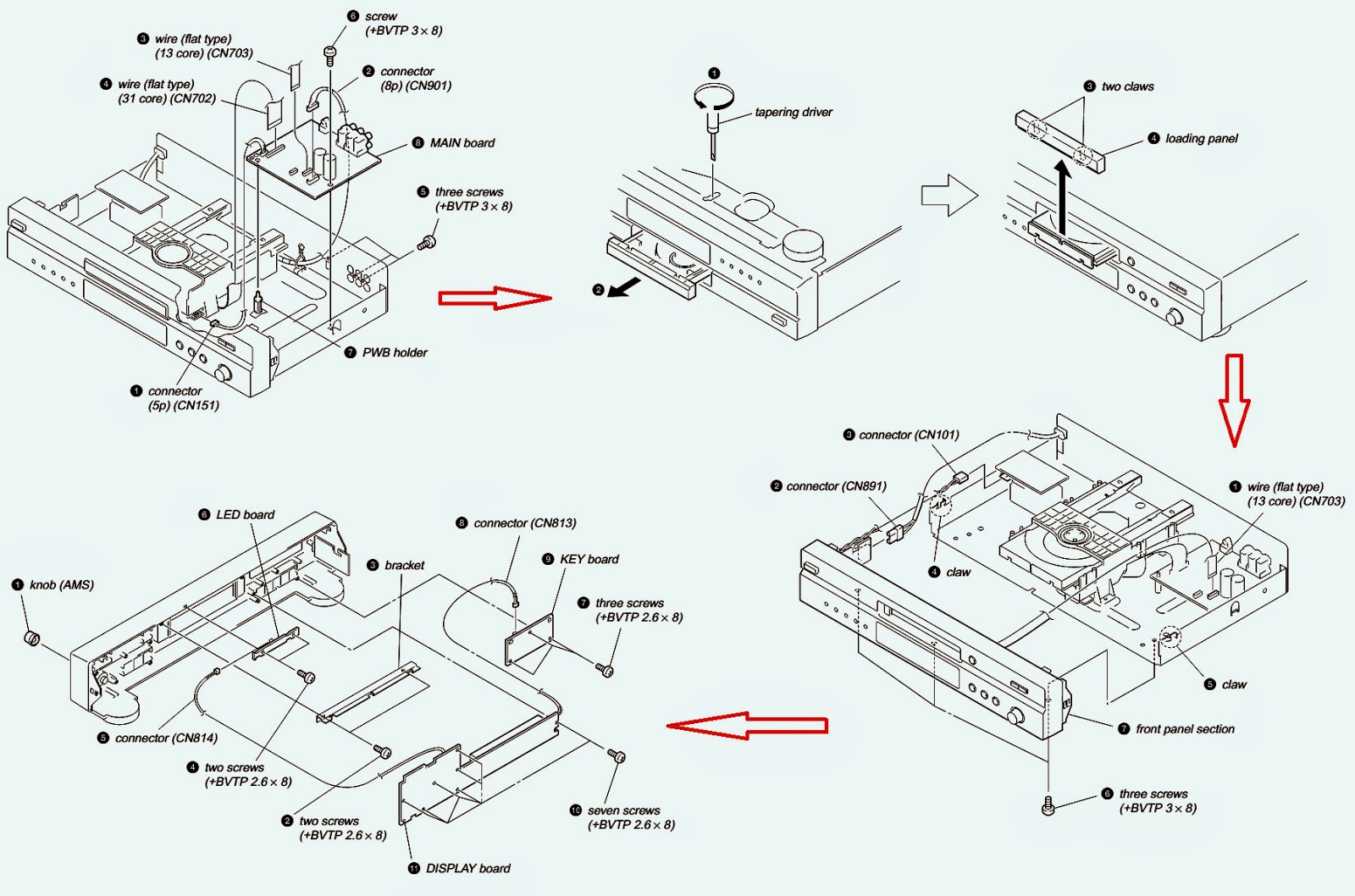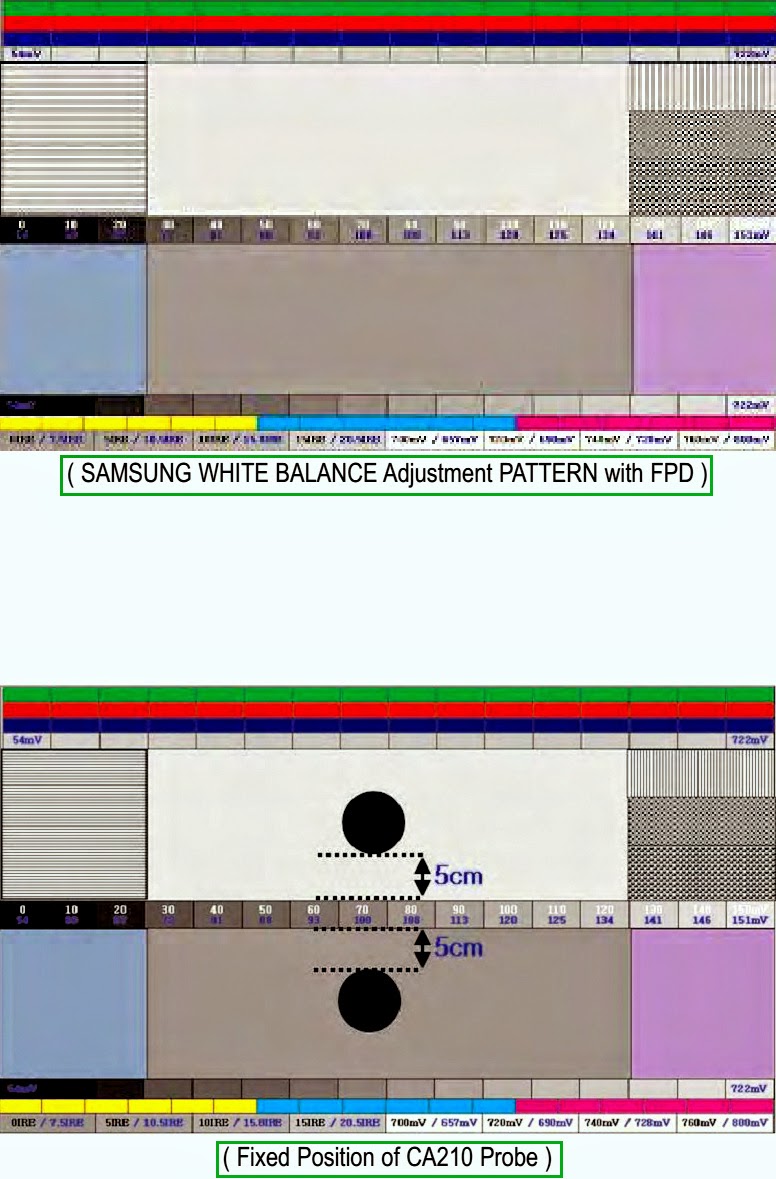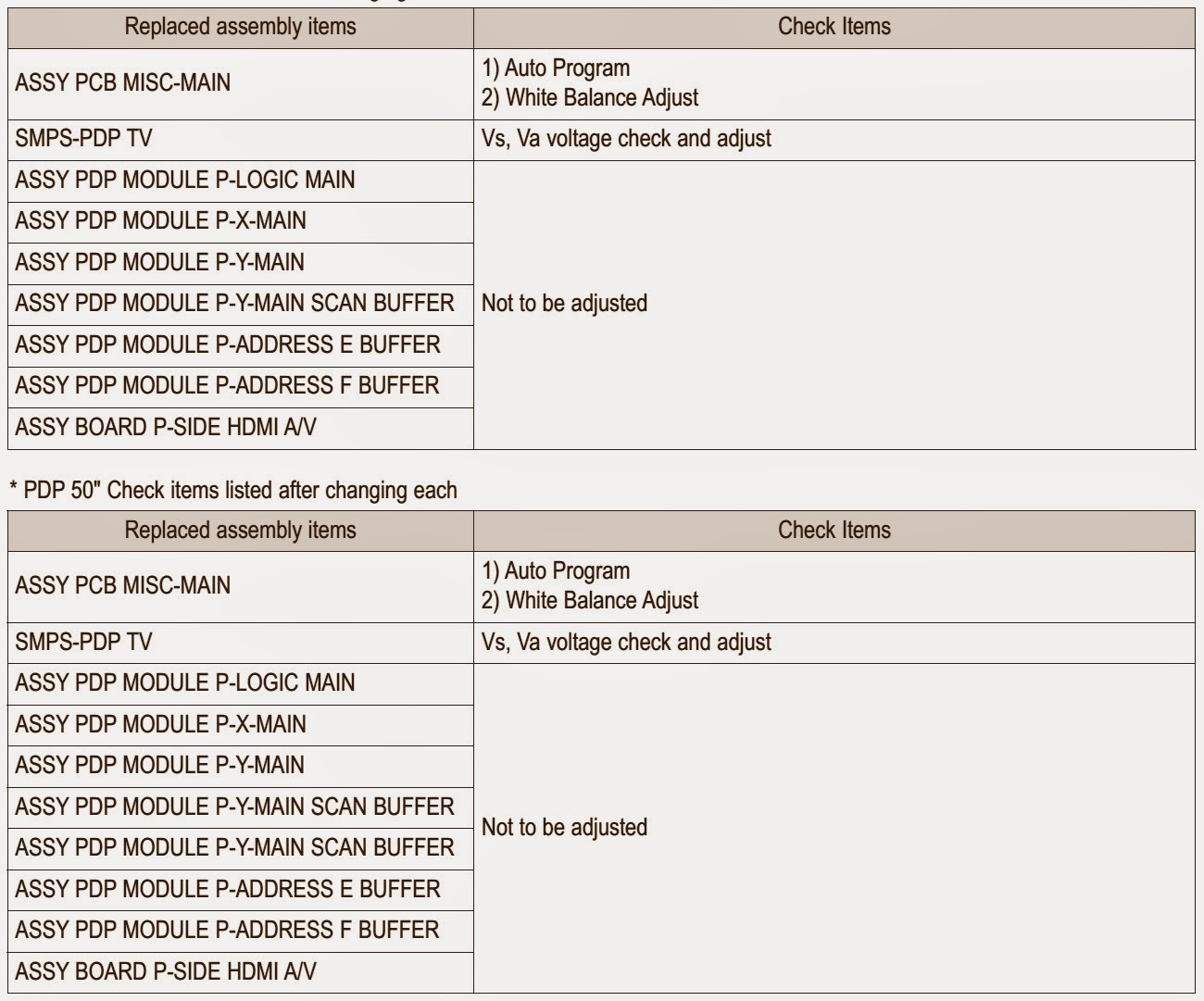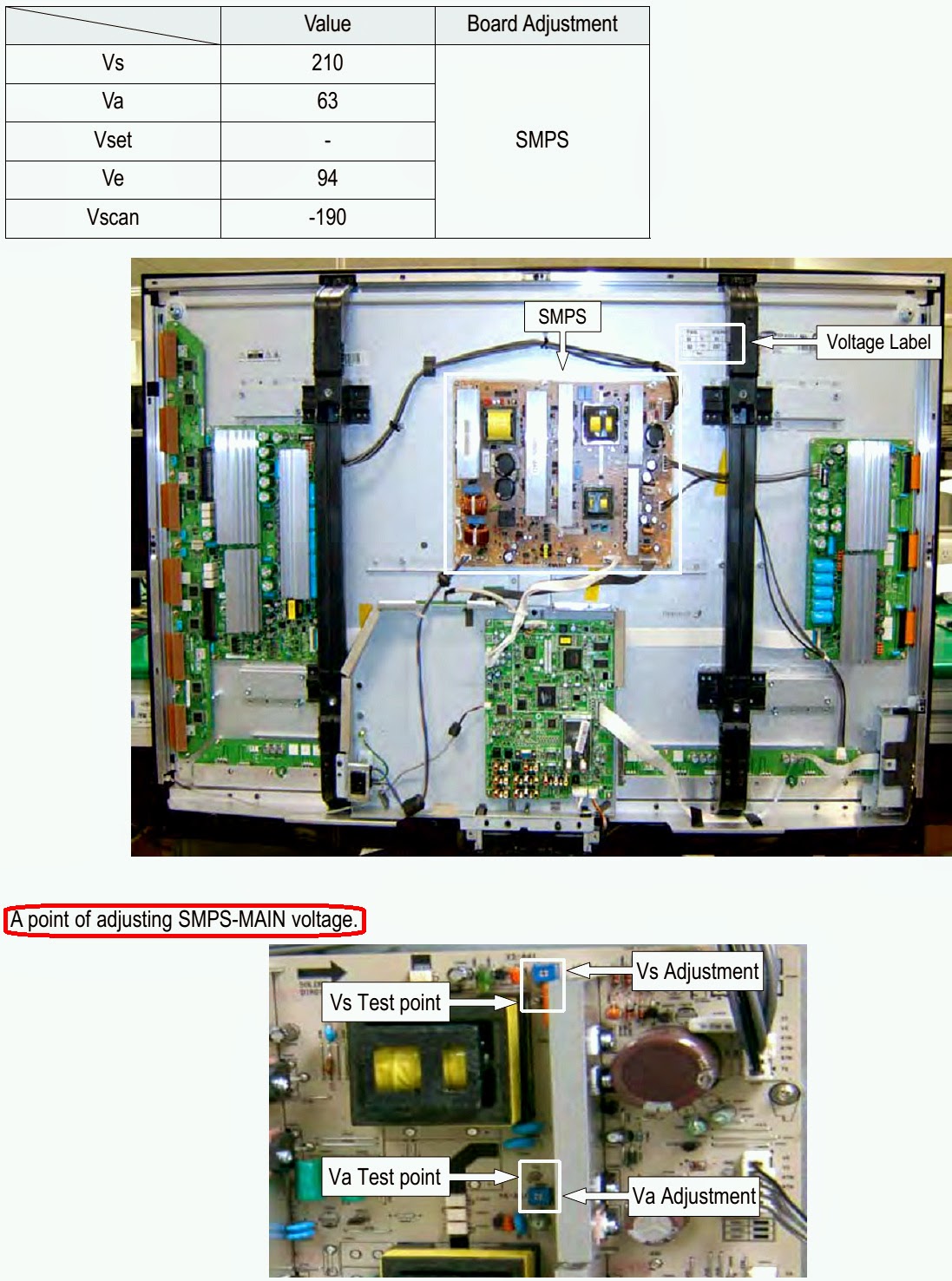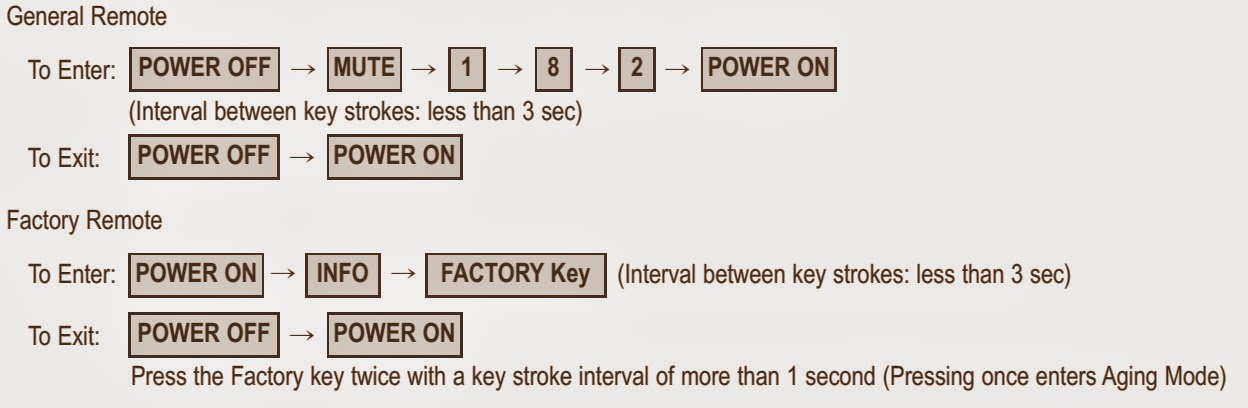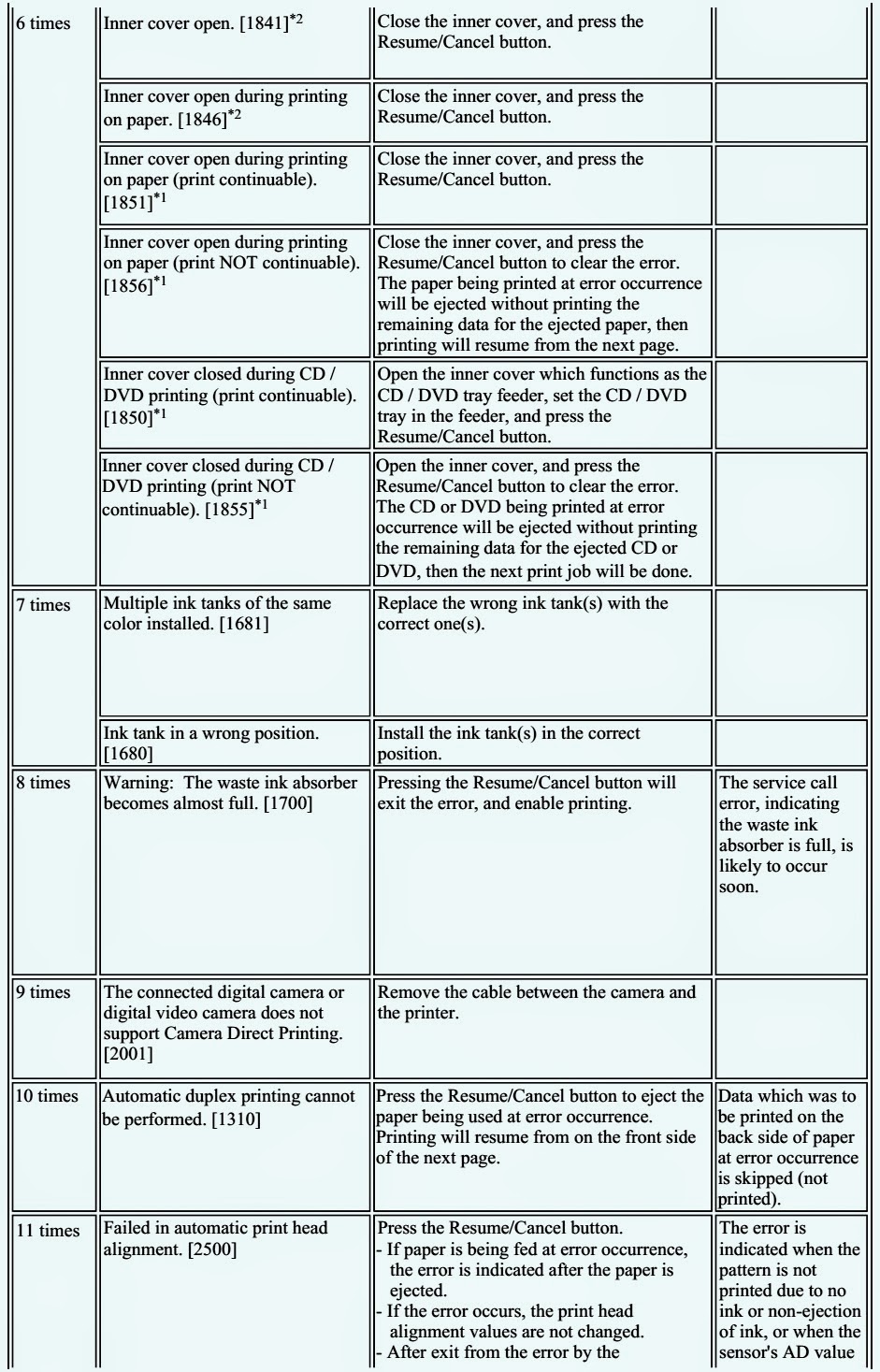Problems to Network Settings with Samsung UE40D8000 / UE46D8000 / UE55D8000 / UE60D8000 _ LED LCD TVS _ What's 3D
NETWORK SETTINGS The One Foot Connection function lets you connect your Samsung TV automatically to Samsung wireless APs. If your non-Samsung AP does not support One Foot Connection, you must connect using one of the other methods.How to set up using One Foot Connection
1. Go to Network Settings screen. To enter it, follow the directions of Network Settings.
2. Select the One Foot Connection.
3. Place the AP in parallel with the Samsung Wireless LAN Adapter giving a gap no larger than 25 cm.
4. Wait until the connection is automatically established.
5. The network test screen appears, and network setting is done.
6. Place the AP in a desired location
Network Settings (Plug & Access)
Plug & Access function lets you connect your Samsung wireless Router to Samsung TV easily by using USB memory. If your non-Samsung AP does not support Plug & Access, you must connect using one of the other methods. You can check for equipment that supports Plug & Access on www.samsung.com.
How to set up using Plug & Access Function
1. Turn on the power of AP and TV. Insert USB memory stick into our Samsung wireless APs and checking AP’s LED status (blinking on).
2. Then take USB memory out and insert your USB memory into Samsung TV.
3. Wait until the connection is automatically established.
4. If Plug & Access does not connect your TV to your AP, a pop-up window appears on the screen notifying you of the failure. If you want to try using Plug & Access again, reset the AP, disconnect the Samsung Wireless LAN Adapter and then try again from Step 1 . You can also choose one of the other connection setup methods.
5. The network test screen appears, and network setting is done.
6. Place the AP in a desired location.
7. If the AP settings change or you install a new AP, you must perform the Plug & Access procedure again, beginning from Step 1.
How to set up the network
Click the [Menu] button and open [Set-up] to select [Network]. Configure wired or wireless network settings.
How to check the network status
Select [Menu] [Set up] [Network] and run [Network Test] to see test results and check the network status.
In a network test over a wired connection, the second items which include the IP address, subnet, gateway and DNS server fail.
* If the IP address, subnet mask and gateway address were typed in manually, check that valid values were entered. (For example, 0.0.0.0 is not valid for an IP address, subnet mask or gateway address.)
* If the IP address the user entered in is invalid, change it to a valid IP address.
In a network test over a wired connection, the third item, gateway ping fails.
* Check that the network cable is connected to the TV correctly.
* If the TV is connected correctly, check whether the IP address is automatic or manual.
* If the IP is automatic and connected to a sharing device, check the settings of the sharing device (AP) that is using a cable connection, or consult the corresponding Internet service provider.
* If the IP is manual, check if the IP address is entered correctly. (Here, the user should confirm if the manual IP address entered in is valid.)
Cannot connect to a wireless network.
* If an encryption key must be entered in to connect to a sharing device, check that the correct password set for the sharing device is entered.
* Search surrounding sharing devices to see if there is a sharing device with the same SSID by selecting [Wireless Network Setup] and [Select Network]. If there is a sharing device with the same SSID, try to connect to this device.
* If the IP address is set to automatic and you cannot connect to the sharing device using option 1 or 2, check the settings of the sharing device to see if the DHCP server function on the sharing device is enabled. If disabled, activate the function. (For details on how to set up the sharing device, see the manual for the corresponding sharing device.)
* If you still cannot connect to the sharing device after confirming options 1, 2 and 3, reset the sharing device and try again.
When using a wireless network, the user’s wireless sharing device cannot connect to the PBC (WPS).
1. Check if the sharing device of the user supports WPS. (Refer to the manual of the sharing device.)
2. Check if the user pressed the PBC button on the sharing device.
3. If there is another sharing device with WPS running nearby, a connection cannot be made. Please retry after 2 minutes.
4. Reset the sharing device and retry.
5. If the sharing device of the user is not Wi-Fi certified, it may not be able to connect using WPS
The auto-configuring sharing device cannot be connected to automatically through a wireless dongle. (Here, the user’s sharing device must support auto-configuration.)
1. Check if the sharing device of the user supports auto configuration. (For a list of sharing devices, refer to the IB or website.)
2. If the sharing device of the user supports auto configuration, place the sharing device as close as possible to the wireless dongle on the TV and try to re-establish the connection. (Must be placed close to the TV to establish a connection.)
Although the TV is placed close to the AP and the dongle is inserted into the TV, the sharing device cannot be connected to using auto-configuration.
Select [Menu] > [Setup] > [Network] and check if SWL is Off.
Although the TV is placed close to the AP and the dongle is inserted into the TV, the sharing device cannot be connected to using auto-configuration and a message that it is connecting is displayed only.
* Check if the AP is not turned off during connection.
* If the AP is turned off, the TV will try to re-establish a connection for 2 minutes.
Although the TV is placed close to the AP and the dongle is inserted into the TV, the sharing device cannot be connected to using auto-configuration and a essage that it is connecting is displayed only.
* If Samsung Wireless Link is On, a 5G-bandwidth wireless sharing device may not be found in a search (restriction).
* If Samsung Wireless Link is Off or the product does not have the Samsung Wireless Link function, please retry searching to find the sharing device. (May not be found in a search depending on the settings of the wireless connection.)
In a network test over a wireless connection, the second items which include the IP address, subnet, gateway and DNS server fail.
* If the IP address, subnet mask and gateway were typed in manually, check that valid values were entered. (For example, 0.0.0.0 is not valid for an IP address, subnet mask or gateway address.)
* If the IP address the user entered in is invalid, change it to a valid IP address.
In a network test over a wireless connection, the third item, gateway ping fails
* If the IP address is automatic and connected to a sharing device, check the settings of the sharing device (AP) that is using a cable connection, or consult the corresponding Internet service provider.
* If the IP address is manual, check that the IP address is entered in correctly. (Here, the user should confirm if the manual IP entered in is valid.)
In a network test over a wireless connection, the fourth item, Internet service test fails.
Consult the corresponding Internet service provider (an Internet network service provider the user has subscribed to such as KT).
What is 3D Display?
A system that display 3D images artificially.
How? By using binocular time delay.1 Left eye recognizes left image, right eye recognizes right image.
2 Human eyes be far away each other 65 mm horizontally. So each eye feels a little bit of time delay of left and right information. Human brain merges those images and can feel three-dimensional.