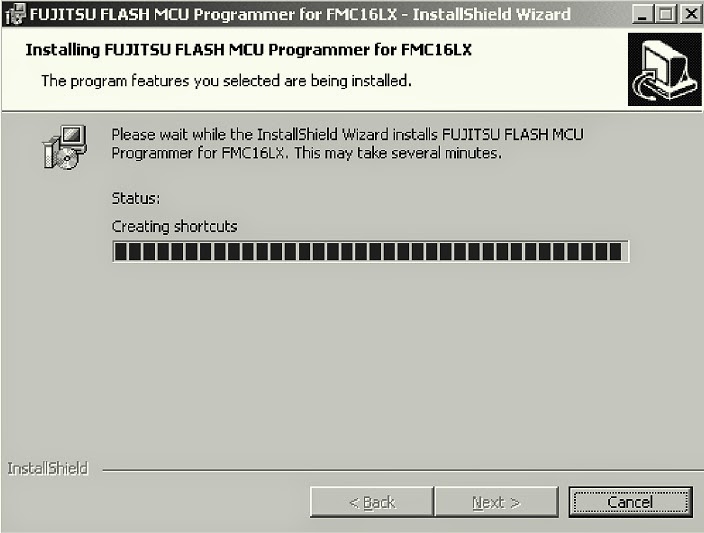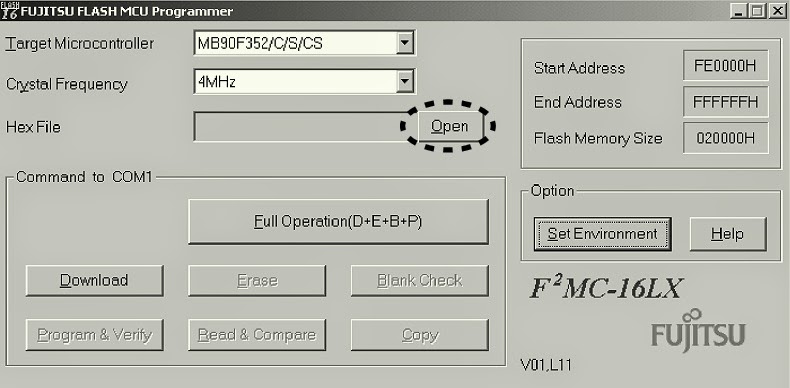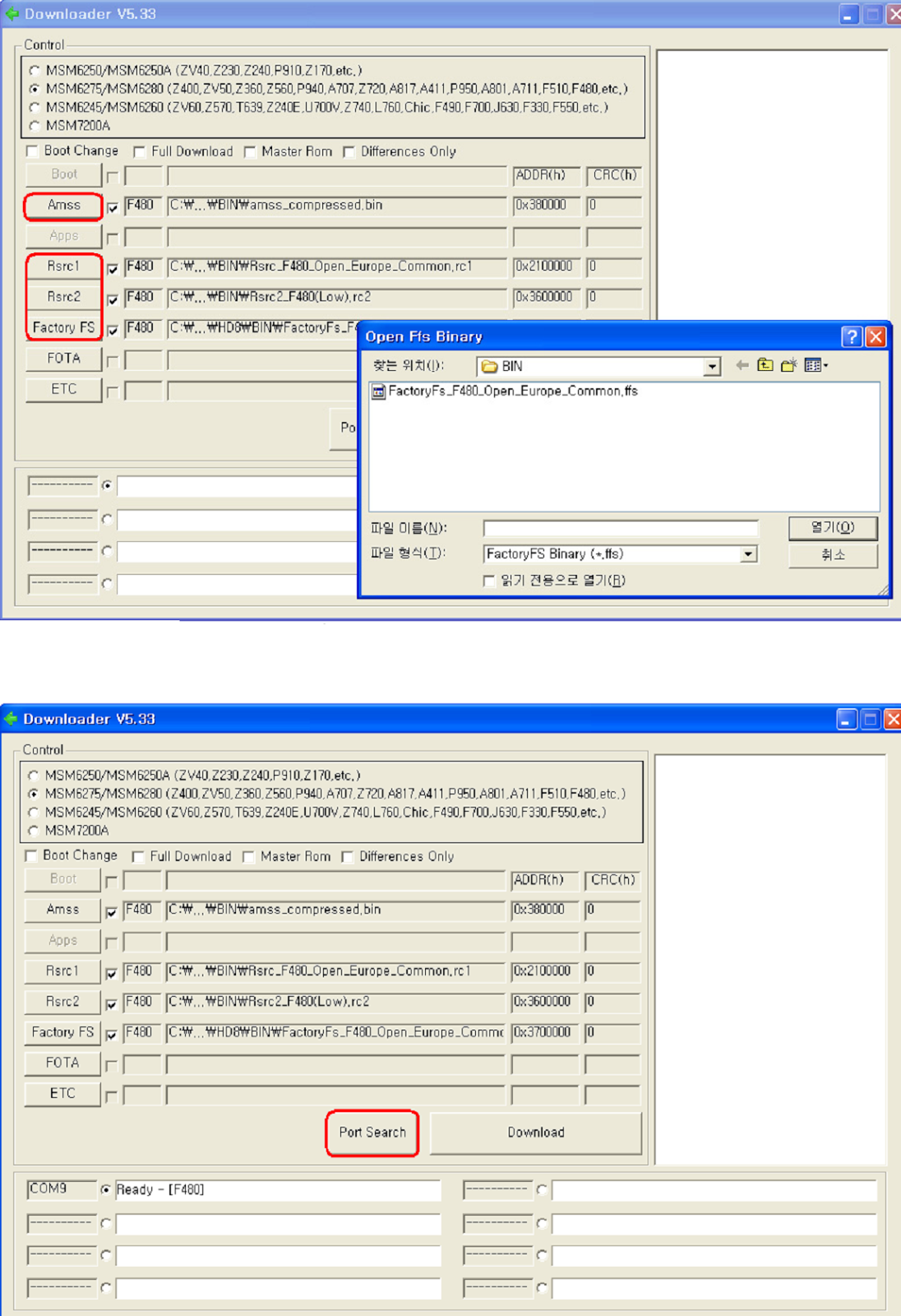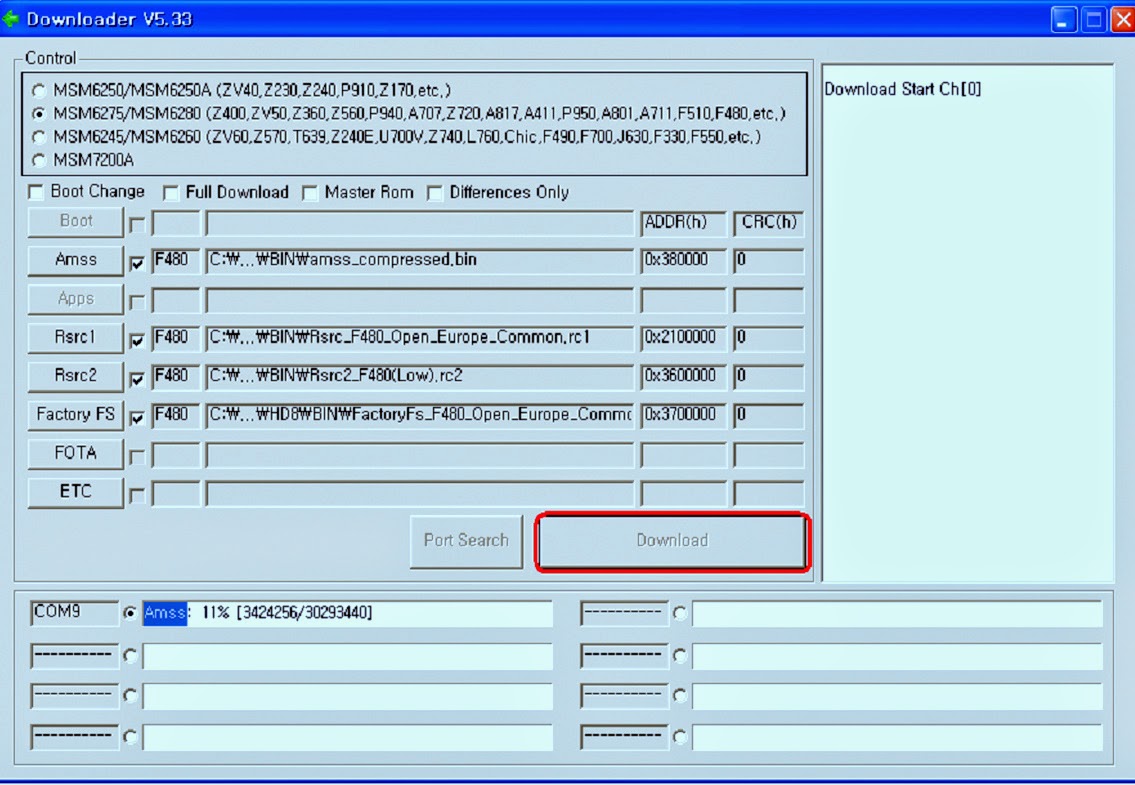ERROR MESSAGESMessage List
Status or error messages of the printer are displayed on a computer screen, as the printer is not equipped with a status display. This section will describe the messages, and their contents and procedures displayed on the computer screen.
Status Window
CAPT displays the printing environment and printing status on the status window. On the status window, messages are indicated in the Message area depending on the following four conditions:
• Idling Status
• Printing Status
• Status Not Available
• Error Status
Also, the descriptions and procedures for the messages are displayed in the Error message area. For the details of the status window, refer to users guide.1.Idling status
Indicates the printer contains no print jobs, and no problems for the printing operation.
The following three messages are indicated for the idling status:
Message area: Printer Ready
Error message area: None
Content: The printer is ready to print.
Message area: Printing Completed
Error message area: None
Content: The printer has completed the print job.
Message area: Printing Stopped
Error message area: None
Content: The printer has stopped the printing operation.
2.Printing status
Indicates the printer contains printing jobs and has no problems for the printing operation.
The following four messages are indicated for the printing status:
Message area: Printing
Error message area: None
Content: The printer is printing.
Message area: Printing Paused
Error message area: None
Content: The printer has stopped the printing operation and paused, because the Pause Job button is clicked during printing.
Message area: Stopping
Error message area: None
Content: The printer has stopped the printing operation, because the Delete Job button is clicked during printing.
Message area: Cleaning
Error message area: Now printing a cleaning page. Please wait a moment.
Content: The printer is printing a cleaning page.
3.Status Not Available
Indicates the printer information is not available.
The following three messages are indicated for the Status Not Available.
Message area: Status Not Available
Error message area: The printer is connected to a port of an unsupported type.
Content: The printer is connected as a local printer, and the port is not supported (FILE, LPT1.DOS, etc.).
Message area: Check Print Server
Error message area: The printer server is down or the server status window is not active.
Content: The printer is connected as a network printer, and the status window on the server side has not been started up.
Message area: Getting status
Error message area: Please wait a moment
Content: The printer has not received the port status, as the local port to which the printer is connected has just been switched from another printer.
4.Error status
Indicates errors have occurred on the printer.
When multiple errors occur, an error with the highest priority will be indicated first. When the first error is cleared, then an error with the second high priority will be indicated.
When an error occurs and then is cancelled in the middle of printing, the printer will resume printing on the ongoing page.
The following describes the messages for the Status Not Available. The messages are listed from the higher priority to lower priority.
Message area: Port Busy
Error message area: The port is being used by another device.
Content: The port is being used by another device.
Action: Check the port whether the correct printer is connected to it. If not, connect the correct printer to the port.
Message area: Check Printer/Cable
Error message area: Check the following. Is the printer switched on? Is the printer cable connected?
Content: The printer has become incommunicable during printing.
Action: Check the printer by following the instructions indicated in the Error message area, and perform the trouble shooting.
Message area: Incompatible Printer.
Error message area: The wrong printer is connected.
Content: The printer is not LBP-1120.
Action: When you use a printer other than LBP-1120, make sure to switch to the driver to which you are to connect.
Message area: Clear Paper Jam
Error message area: 1. Open cover 2. Remove toner cartridge 3. Remove jammed paper
Content: A paper jam has occurred in the printer.
Action: Follow the instructions indicated in the Error message area.
Message area: Clear Paper Jam
Error message area: 4.Replace toner cartridge 5.Close cover
Content: A jam has occurred and then the cartridge cover has been opened.
Action: Follow the instructions indicated in the Error message area.
Message area: Close Printer Cover
Error message area: None
Content: The cartridge cover is open.
Action: Close the cartridge cover.
Message area: Check Toner Cartridge
Error message area: None
Content: The toner cartridge is not present in the printer. Or, the cartridge is not installed correctly.
Action: Set the cartridge correctly.
Message area: Change paper to xxx
Error message area: Change paper to xxx or force to print on yyy.
Content: The paper to be printed (yyy),recognized by the driver, differs from the specified paper (xxx).
Action: Switching the paper to xxx causes the printer to automatically resume printing. Or, clicking the Resume Job button causes the printer to resume printing with the present paper.
Message area: Add xxx Paper
Error message area: No paper loaded in printer
Content: Print paper is not set in the printer.
Action: Set print paper in the printer.
Message area: Printing Failed
Error message area: Data transfer to the printer was too late or a data transfer error occurred. Perform the following.
1. Discard last printed page. 2. Resume printing.
Content: Data transfer to the printer was too late. Or, the printer cable is disconnected or the port is connected to another printer during printing.
Action: If you follow the instructions indicated in the Error message area, the printer will print with lower resolution.
Message area: Insufficient Memory
Error message area: Quit all unnecessary applications running on the machine to which the printer is connected.
Content: The printer cannot obtain enough work memory for the language monitor.
Action: Follow the instructions indicated in the Error message area.
Message area: Service Error
Error message area: Printer Error. Contact the Shop the Printer Was Bought From.
Content: A service error has occurred in the printer engine.







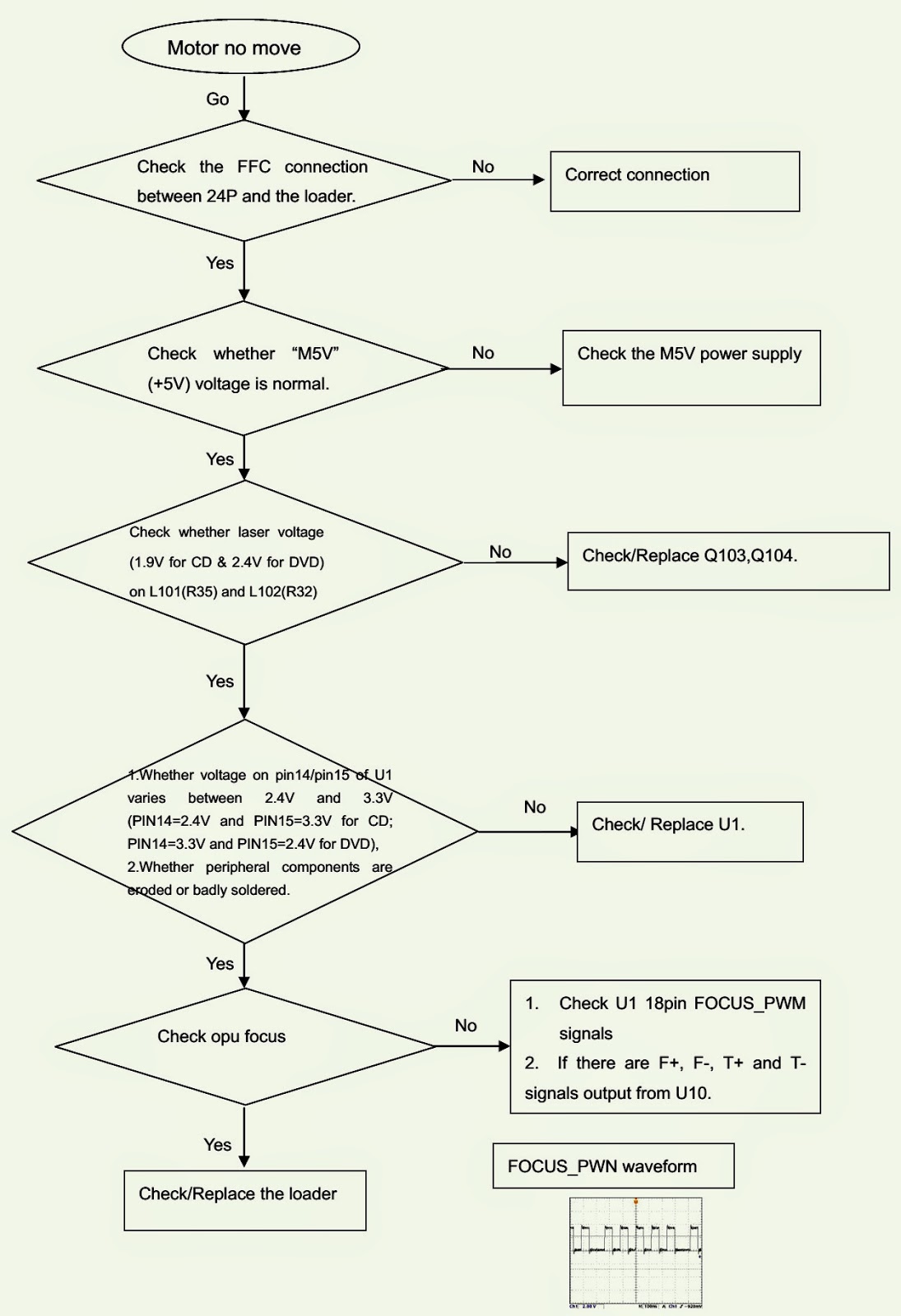




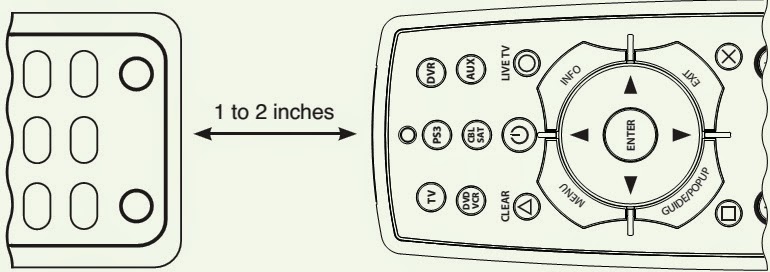












.jpg)





.jpg)