Setting a password restriction level.
Your password will prevent unauthorized viewing of DVD videos that have a higher rating than your restriction level. There are 8 levels to choose from, matched to movie ratings set by the Motion Picture Association of America (MPAA).* Turn on your TV and select the correct TV input to view your 3.2.1 system.
* Press the System button on your 3.2.1 remote control.
* Using the right [►] and left [◄] arrow buttons, highlight the DVD Lock option.
* Press Enter or the down arrow key V. Note: If you are using the DVD Lock option for the first time, enter a four-digit password. Then enter it again to confirm. Enter your four-digit password.
* Using the down▼ button, scroll down to Lock Discs Rated Above. Press the right [►] arrow button to see the available settings.
* Press the up arrow or down [▲/▼] button to find the rating you want.
* Press Enter or the left arrow [◄] button to save the setting.
* Press Exit to dismiss the Settings menu.
Example: Choosing a Parental Control Setting of 4, restricts access to videos rated above PG-13. Videos with ratings above that may be viewed only after entering the password.
DVD Lock options
The DVD Lock options allow you to restrict viewing of DVD videos with certain ratings. To activate this feature, you need to set a level of restriction and establish a password in the DVD Lock section of the System menu.
DVD Lock Bypass
If a customer forgets his DVD Lock password, or if you have a system in for repair that is locked and will not let you play a DVD without a password, you can bypass the DVD Lock feature by following the steps below.
* Select a non-DVD source and press the SYSTEM button on the remote.
* Navigate to the “DVD Lock” icon on the far right of the TV screen and press ENTER.
* The system will then request the user to enter a password. On the remote control, punch in the bypass code, which is 2673. This is a backdoor password for entering this menu only, not for allowing discs to play.
* After the bypass password is entered, you will be able to change settings in the “DVD Lock” menu.
* If you want to be able to play discs of all ratings, select OFF for “Lock Unrated Discs” and “8” for “Lock Discs Rated Above.” This will allow for all discs to play.
* If you wish to have the parental control engaged, refer to the table on the previous page for ratings restriction definitions and options.
Obtaining System Information from the Media Center Display
You can obtain system information directly from the media center display by pressing a few buttons. Follow the steps below.
Connect the media center and bass module as instructed in the owner’s guide.
Connect the system to AC mains.
With the media center turned off, press and hold the ENTER button on the media center.
When holding down the ENTER button, pressing the ON/OFF button will bring up the console system information on the console display. For each additional press of the ON/OFF button, you will get additional information. See the list below.
Once you are done viewing the information, press the POWER button to clear the display.
Video Format:
Press the ON/OFF button down once. You should see the video format information, similar to VIDEO: NTSC COMPOSITE + S. This indicates the video format the console is set to.
Console Software Revision:
Press the ON/OFF button a second time. You should see the console software revision, similar to CON: 01.01.05, which indicates that the console software
revision is 01.01.05.
Console Variant Information:
Press the ON/OFF button a third time. You should see the console variant information, similar to the following. CONSOLE VARIANT: 129.
Bass Module Software Revision:
Press the ON/OFF button a fourth time. You should see the bass module software revision level, similar to BASS BOX SOFTWARE: 0101BF.
Tuner PCB Software Revision:
Press the ON/OFF button a fifth time. You should see the tuner software revision level, similar to TUNER SOFTWARE: 01.00.BC.
Console Serial Number:
Press the ON/OFF button a sixth time. You should see the console serial number level, similar to CONSOLE SERIAL #: 035666941400018AZ.
Console Main PCB Serial Number:
Press the ON/OFF button a seventh time. You should see the main PCB serial number, similar to MAIN BOARD SERIAL #: xxxxxxxxxxx274256xx0001.
Console Tuner PCB Serial Number:
Press the ON/OFF button an eighth time. You should see the tuner PCB serial number, similar to TUNER BOARD SERIAL #: xxxxxxxxxxx274257xx0001.
Console Region Code Setting:
Press the ON/OFF button a ninth time. You should see the console region code setting, similar to DVD REGION CODE 1.
Console DVD Drive Software Revision and Hardware Information:
Press the ON/OFF button a tenth time. You should see the DVD drive software level and drive information, similar to DVD DRIVE: 1B10 IBA DVD-ROM SD-M1712.
Console Main PCB Test Information:
Press the ON/OFF button an eleventh time. You should see the test information for the console main PCB, similar to MAIN BD FUNCTIONAL: PASSED.
Console Tuner PCB Alignment Information:
Press the ON/OFF button a twelfth time. You should see the tuner PCB alignment information, similar to TUNER BD ALIGNMENT: FF.
Console Serial Port (BoseLink Port ) Information:
Press the ON/OFF button a thirteenth time. You should see the serial port information, similar to SERIAL PORT: SMART SPEAKER.












.jpg)










.jpg)

















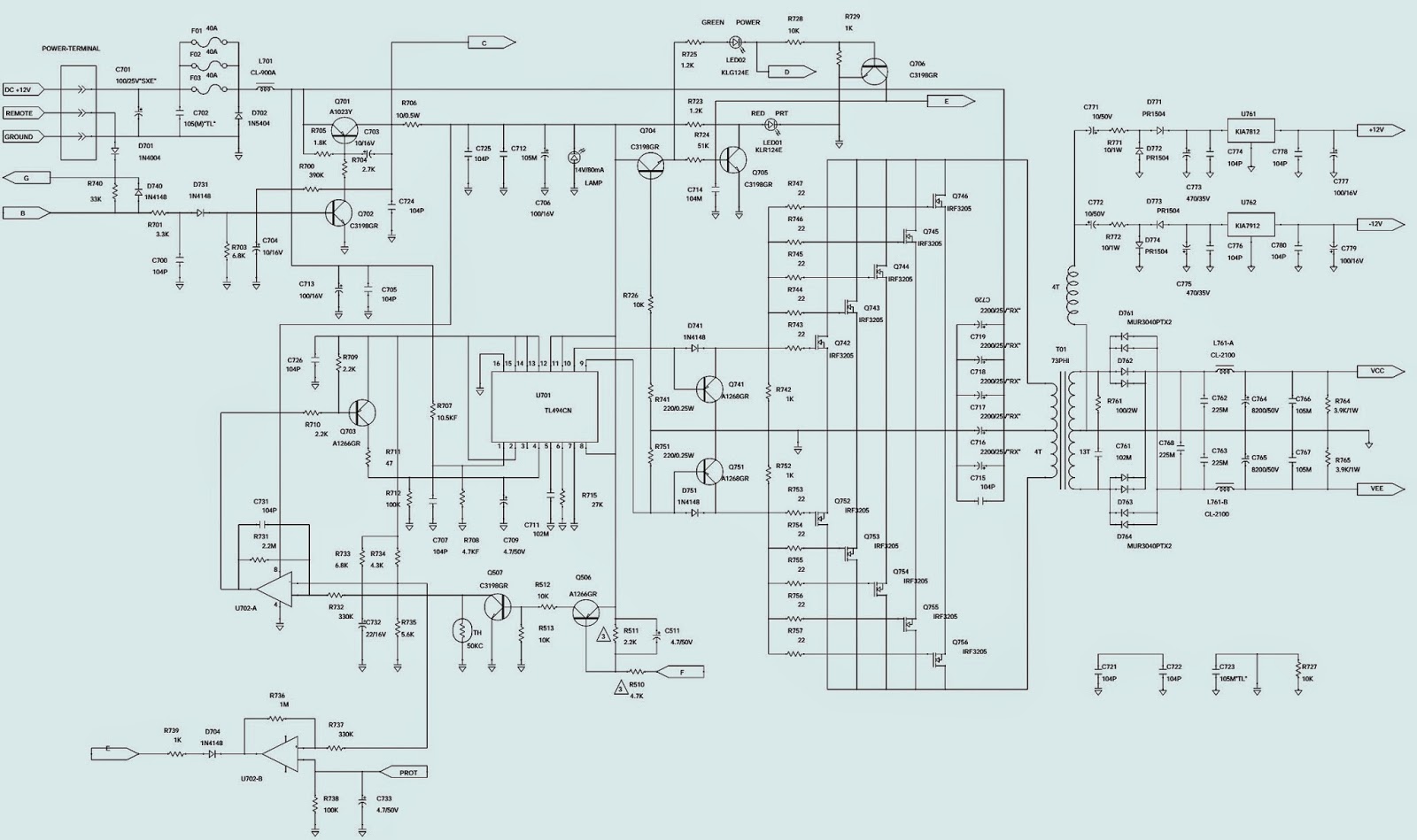











.jpg)

.jpg)









































