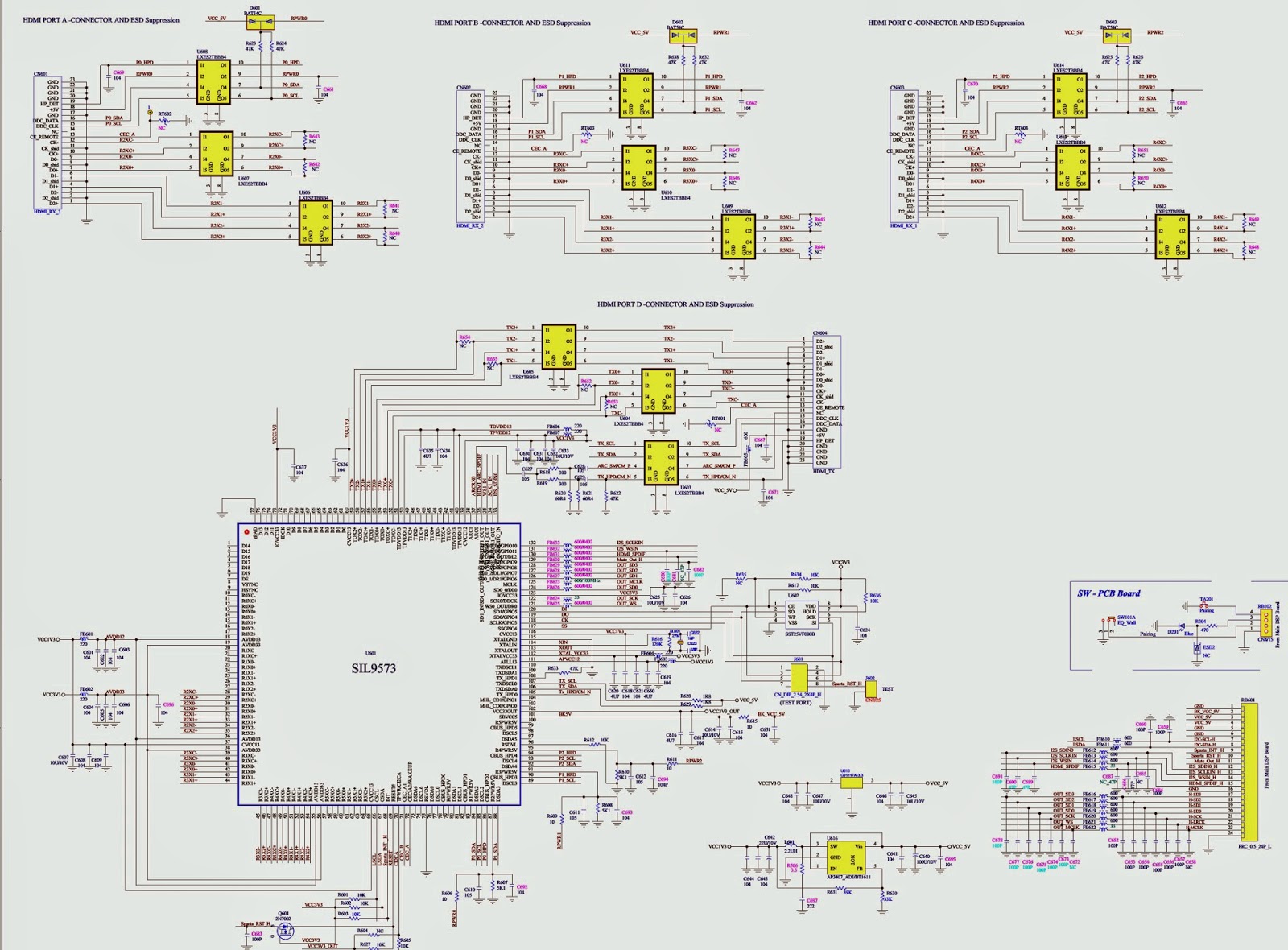Color Laser-jet 8500/8550 _ Error code display & Details
PRINTER ERROR CYCLE POWER: Event log message: 55.00.01
Description:
Indicates a printer command error. The commands cannot be exchanged between the printer and its controller.
Action:
1 Turn the printer off and on to reset the printer.
2 Verify the controller board is fully seated.
ERROR CYCLE POWER: Event log message: 56.01.01
Description:
Indicates an input feed error (such as requesting to feed transparencies through the duplexer), or that the input tray is not installed.
Action:
1 If the input tray you are trying to print from is not installed, install the input tray.
2 Turn the printer off and on to reset the printer.
ERROR CYCLE POWER: Event log message: 56.00.02
Description:
Indicates an illegal output error. For example, the multi-bin mailbox is not installed and it was selected as the output destination, or there are transparencies in the duplexer.
Action:
1 Open the printer and remove media from the paper path.
2 Verify that the media type is set in the printer control panel.
3 Turn the printer off and on to reset the printer.
FAN FAILURE: Event log message: 57.00.01
Description:
One of the cooling fans failed or is obstructed.
1 = Fan 1 (FM 1)
Action:
Caution: Turn the printer off and do not operate the printer in this condition or it can be seriously damaged.
1 Turn the printer off and on to reset it.
2 Reconnect connectors J702 and J706 on the carousel motor PCA, and connector J220 on the controller board.
3 Reconnect connector J701 on the carousel motor PCA, connectors J648 and J641 on the main relay PCA, and connector J102 on the DC power supply.
4 Measure the voltage across J702-3 (FAN1ON) and J701-2 (GND) on the carousel motor PCA after the printer is turned on. If the voltage changes from 0 V to 24 V, replace fan 1.
5 Measure the voltage across connector J701-1 (+24 VB) and J701-2 (GND) on the carousel motor PCA after the printer is turned on. If the voltage is about 24 V, replace the carousel motor.
6 Measure the voltage across connector J641-1 (+24 VB) and J641-4 (GND) on the main relay PCA after the printer is turned on. If the voltage is not 24 V, replace the main relay PCA.
7 Check the AC power supply.
8 If the problem is not rectified after the printer is turned off and on again, find the cause of activation of the over current/overvoltage detection circuit in the power supply. Wait more than two minutes before turning the power back on.
9 Replace the power supply.
FAN FAILURE: Event log message: 57.00.02
Description:
One of the cooling fans failed or is obstructed.
2 = Fan 2 (FM 2)
Action:
Caution: Turn the printer off and do not operate the printer in this condition or it can be seriously damaged.
1 Turn the printer off and on to reset it.
2 Reconnect connectors J703 and J706 on the carousel motor PCA and connector J220 on the controller board.
3 Reconnect connector J701 on the carousel motor PCA, connector J648 on the main relay PCA, and connector J102 on the DC power supply.
4 Measure the voltage across connector J703-3 (FAN2ON) and J703-1 (GND) on the carousel motor PCA after the printer is turned on. If the voltage changes from 0 V to 24 V, replace fan 2.
5 Measure the voltage across connector J701-1 (+24 VB) and J701-2 (GND) on the carousel motor PCA after the printer is turned on. If the voltage is about 24 V, replace the carousel motor.
6 Measure the voltage across connector J641-1 (+24 VB) and J641-4 (GND) on the main relay PCA after the printer is turned on. If the voltage is 24 V, replace the main relay PCA.
7 Check the AC power supply.
8 If the problem is not rectified after the printer is turned off and on again, find the cause of activation of the over current/overvoltage detection circuit in the power supply. Wait more than two minutes before turning the printer back on.
9 Replace the power supply.
FAN FAILURE: Event log message:57.00.03
Description:
One of the cooling fans failed.
3 = Fan 3 (FM 3)
Action:
Caution: Turn the printer off and do not operate the printer in this condition or it can be seriously damaged.
1 Turn the printer off and on to reset it.
2 Reconnect connectors J645 and J647 on the main relay PCA, J18 and J74 relay connectors, and connector J227 on the controller board.
3 Reconnect connector J641 on the main relay PCA, and connector J102 on the power supply.
4 Measure the voltage across J645-3 (FAN3ON) and J645-1 (GND) on the main relay PCA after the printer is turned on. If the voltage changes from 0 V to 24 V, replace fan 3.
5 Measure the voltage across connector J641-1 (+24 VB) and J641-4 (GND) on the main relay PCA after the printer is turned on. If the voltage is not 24 V, replace the main relay PCA.
6 Measure the voltage across connector J641-1 (-24 VB) and J641-4 (GND) on the main relay PCA after the printer is turned on. If the voltage is not 24 V, replace the main relay PCA.
7 Check the AC power supply.
8 If the problem is not rectified after the printer is turned off and on again, find the cause of activation of the over current/overvoltage detection circuit in the power supply. Wait more than two minutes before turning the printer back on.
9 Replace the controller board.
ERROR CYCLE POWER: Event log message:58.00.01
Description:
Indicates that the paper diverter inside the right upper door is out of position, causing an error feeding media from tray 1.
Action:
1 Open the right upper door and check for a media jam or mis fed media.
2 Turn the printer off and on to reset the printer.
MOTOR ERROR CYCLE POWER: Event log message:59.00.0 <x>
Description:
Indicates that the main motor (M4) is not working properly.
<x> = Description:
0 = General error
1 = Startup error
2 = Rotation error
Action:
1 Turn the printer off and on to reset the printer.
2 Reconnect connector J219 and relay connector J1 on the controller board.
3 Replace the main motor (M4).
4 Reconnect connectors J641 to J643 and J647 on the main relay PCA, connectors J671 and J673 on the sub relay PCA, connector J102 on the power supply, and connector J227 on the controller board.
5 Check electrical continuity between connector J641-1 (+24 VB) and J642-3 (PMP) on the main relay PCA when the door switch (SW641) is turned on. If there is no electrical continuity, replace the main relay PCA.
6 Check electrical continuity between connector J671-2 (PMP) and J671-2 (PFUPR) on the sub relay PCA when the door switch (SW671) is turned on. If there is no electrical continuity, replace the sub relay PCA.
7 Measure the voltage across connector J647-B11 (+24 UH) and J647-4 (GND) on the main relay PCA after the printer is turned on. If the voltage is not 24 V, replace the main relay PCA.
8 Replace the controller board.
SERVICE CYCLE POWER: Event log message: 62.00.0 <x>
Description:
Indicates that a problem exists with the internal memory.
<x> = Description:
0 = Internal ROM or RAM
1-8 = DIMM slots 1-8
Action:
1 Turn the printer off and on to reset the printer.
2 Perform DRAM DIMM test from the formatter diagnostics in the Service Menu.
3 If the problem persists, replace the bad DIMM.
SERVICE CYCLE POWER: Event log message: 63.00.00
Description:
Indicates that the internal RAM memory test failed.
Action:
1 Turn the printer off and on to reset the printer.
2 Perform DRAM DIMM test from the formatter diagnostics in the Service Menu.
3 If the problem persists, replace the bad DIMM.
Entering the Service Mode Menu
1 From a READY state, press MENU until SERVICE MENU
appears.
2 Press ITEM – (the left side of the key) and VALUE –simultaneously. until SERVICE MENU appears.
.bmp.jpg)








.bmp.jpg)























.jpg)



.jpg)
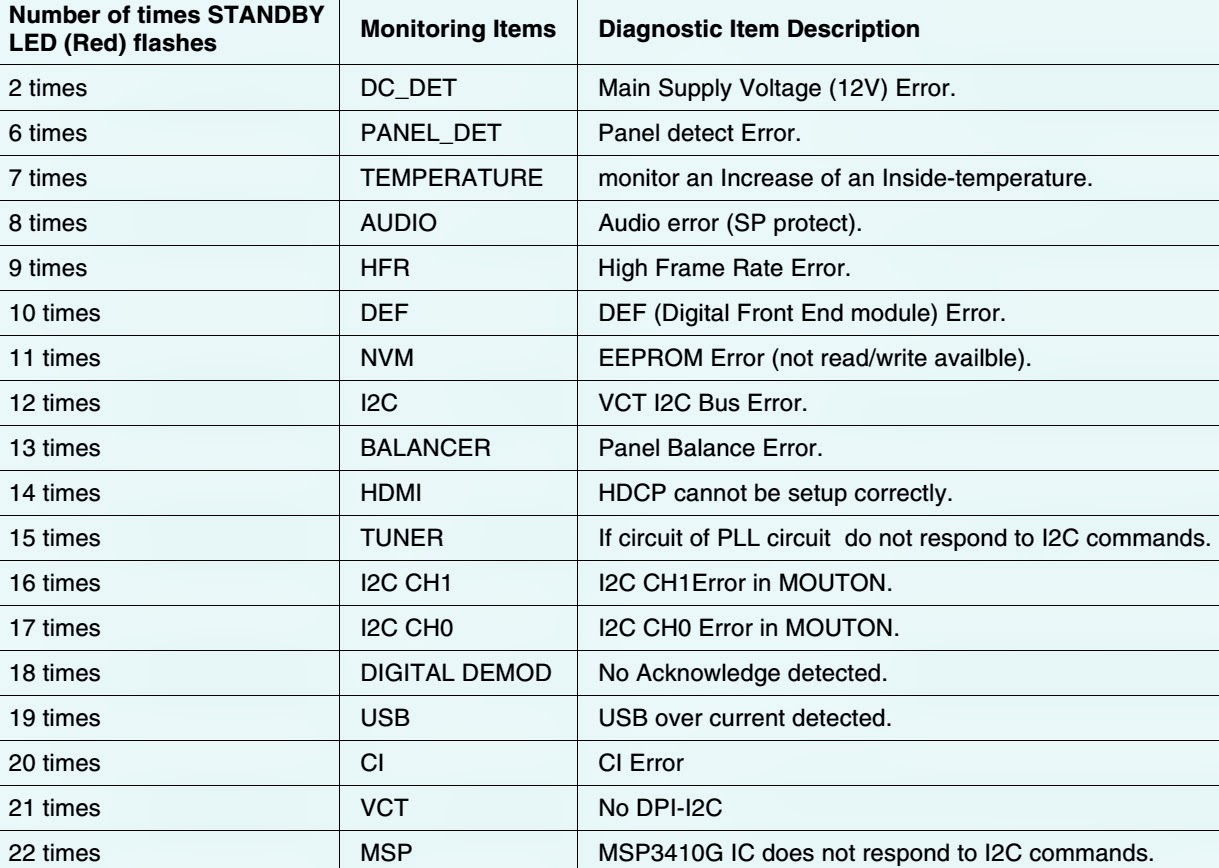



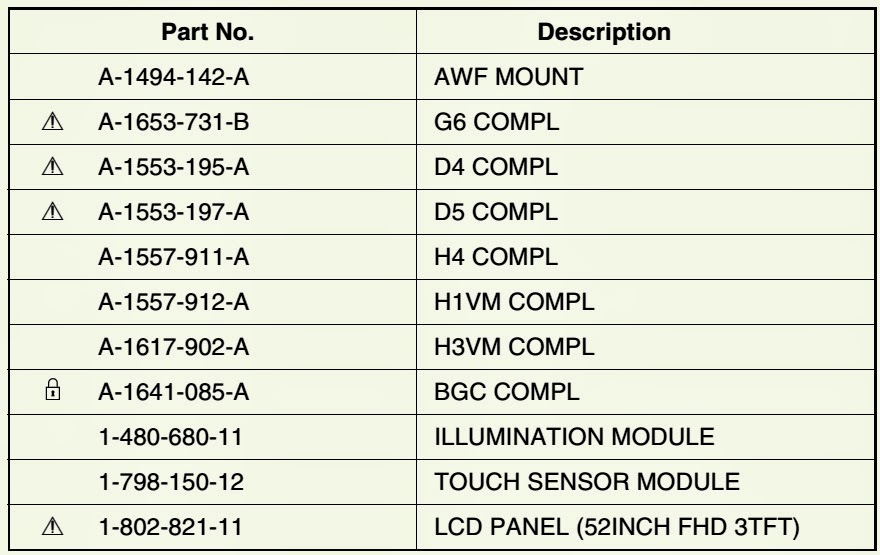






.jpg)





.jpg)












.jpg)





.jpg)