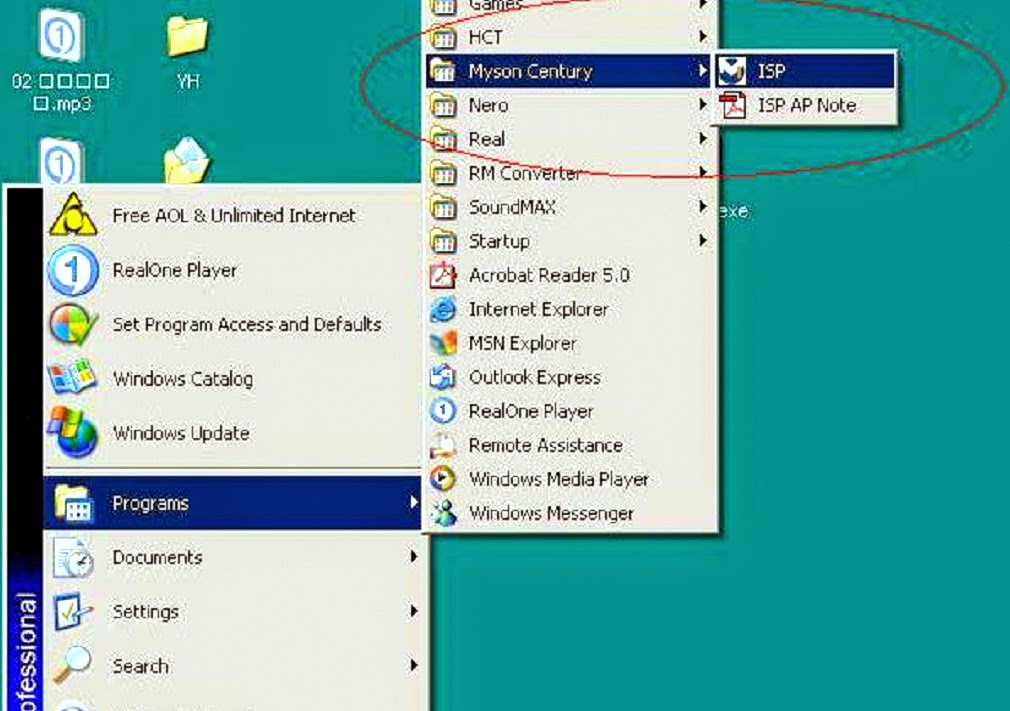PROBLEMSMemory module problems
Incorrectly connected or faulty memory modules may cause errors that seem to be device-related. It is worthwhile checking for these first:
1 Turn off your computer according to the instructions.
2 Remove the memory module
3 Reinstall the memory module and making sure it is seated properly.
4 Check for the error again.
5 If the error recurs, remove the memory module entirely and check for the error again.
If removing the memory module eliminates the error, the memory module may be faulty. If the error recurs without the memory module installed, the error is not caused by the memory module.Power and the batteries
Your computer receives its power through the AC adapter and power cable or from the system batteries (main battery and real-time clock (RTC) battery). Power problems are interrelated. For example, a faulty AC adapter or power cable will neither power the computer nor recharge the batteries.
Here are some typical problems and how to solve them:
Make sure the AC adapter and power cable are firmly plugged into both the wall outlet and the computer. If the AC power light still does not come on, check that the wall outlet is working properly by plugging in a lamp or other appliance. The main battery may not be inserted correctly in the computer. Turn off the computer, remove the battery, clean the contacts with a soft dry cloth (if necessary) and replace the battery.
The battery may be too hot or too cold to charge properly. If you think this is the probable cause, let the battery reach room temperature and try again.
If the battery has completely discharged, it will not begin charging immediately. Leave the AC adapter and power cable connected, wait 20 minutes and see if the battery is charging. If the battery light is glowing after 20 minutes, let the computer continue charging the battery for at least another 20 minutes before you turn on the computer.
If the battery light does not glow after 20 minutes, the battery may have reached the end of its useful life. Try replacing it.
The battery appears not to power the computer for as long as it usually does.
If you frequently recharge a partially charged battery, it may not charge fully. Let the battery discharge completely, and then try charging it again. Check the power options using the Power Management utility.
Have you added a device, such as a PC Card or memory module, that takes its power from the battery?
Is your software using the hard disk more?
Is the display set to turn off automatically?
Was the battery fully charged to begin with?
All these conditions affect how long the charge lasts.
Keyboard problems
If, when you type, strange things happen or nothing happens, the problem may be related to the keyboard itself. The keyboard produces unexpected characters. A keypad overlay may be on. If the numeric keypad or cursor control light is on, press Fn and F10 simultaneously to turn off the cursor control light or press Fn and F10 Simultaneously to turn off the numeric keypad light. If the problem occurs when both the keypad overlays are off, make sure the software you are using is not remapping the keyboard. Refer to the software’s documentation and check that the program does not assign different meanings to any of the keys.
You have connected an external keyboard and the operating system displays one or more keyboard error messages.
If you have a second keyboard, try it. If it works, the first keyboard may be defective or incompatible with your computer.
Display problems
Here are some typical display problems and their solutions:
The display is blank.
Display Auto Off may have gone into effect. Press any key to activate the screen.
You may have activated the instant password feature by pressing Fn and F1 simultaneously. If you have registered a password, press the Enter key, type the password and press Enter. If no password is registered, press Enter. The screen reactivates and allows you to continue working.
If you are using the built-in screen, make sure the display priority is not set for an external monitor. To do this, press Fn and F5 simultaneously (once). If this does not correct the problem, press Fn and F5 simultaneously again to return the display priority to its previous setting.
If you are using an external monitor:
Check that the monitor is turned on.
Check that the monitor’s power cable is firmly plugged into a working power outlet.
Check that the cable connecting the external monitor to the computer is firmly attached.
Try adjusting the contrast and brightness controls on the external monitor.
Press Fn and F5 simultaneously to make sure the display priority is not set for the built-in screen.
Screen does not look right.
You can change the display settings by clicking a blank area of the desktop with the secondary control button, then clicking Properties. This displays the Display Properties window. The Appearance tab of this window allows you to choose the colors for the screen. The Settings tab allows you to choose the screen resolution.
The built-in screen flickers.
Some flickering is a normal result of the way the screen produces colors. To reduce the amount of flickering, try using fewer colors.
To change the number of colors displayed:
1 Point at the desktop and click with the secondary button.
2 Click Properties, and then the Settings tab.
3 Change the Colors option and click OK.
A message tells you that there is a problem with your display settings and that the adapter type is incorrect or the current settings do not work with your hardware. Reduce the size of the color palette to one that is supported by the computer’s internal display.
To change the display properties:
1 Point at the desktop and click with the secondary button. The Display Properties window appears.
2 Click Properties, then click the Settings tab.
3 Adjust the screen resolution and/or color quality.
4 Click OK.
The display mode is set to Simultaneous and the external display device does not work. Make sure the external monitor is capable of displaying at resolutions of 800 x 600 or higher. Devices that do not support this resolution will only work in Internal/External mode.
Disk drive problems
Problems with the hard disk or with a diskette drive usually show up as an inability to access the disk or as sector errors. Sometimes a disk problem may cause one or more files to appear to have garbage in them. Typical disk problems are:
You are having trouble accessing a disk, or one or more files appear to be missing.
Make sure you are identifying the drive by its correct name (A: or C:).
Error-checking
Run Error-checking, which analyzes the directories, files and File Allocation Table (FAT) on the disk and repairs any damage it finds:
To run Error-checking:
1 Click Start, then click My Computer.
2 Right-click the drive you want to check and click Properties.
The drive’s properties box appears.
3 Click the Tools tab.
4 Click the Check now button. The Check Disk All Apps box appears.
5 You can choose one or both options:
Automatically fix file system errors
Scan for and attempt recovery of bad sectors
6 Click Start.
Error-checking runs the test.
Hard disk seems very slow.
If you have been using your computer for some time, your files may have become fragmented. Run Disk Defragmenter.
To do this, click Start, then click All Programs, point to Accessories and System Tools, and click Disk Defragmenter.
Data files are damaged or corrupted.
Refer to your software documentation for file recovery procedures. Many software packages automatically create backup files.
You may also be able to recover lost data using utility software, which is available from your dealer.
Some programs run correctly but others do not.
This is probably a configuration problem. If a program does not run properly, refer to its documentation and check that the hardware configuration meets its needs.
DVD-ROM or DVD-ROM/CD-RW drive problems
You cannot access a disc in the drive.
Make sure the drive tray has closed properly. Press gently until it clicks into place.
Open the drive tray and remove the disc. Make sure the drive tray is clean. Any dirt or foreign object can interfere with the laser beam.
Examine the disc to see whether it is dirty. If necessary, wipe it with a clean damp cloth dipped in water or a neutral cleaner.
Replace the disc in the tray. Make sure it is lying flat, label side up. Press the disc down until it locks on the spindle.
Close the drive tray carefully, making sure it has shut completely.
Press the disc eject button, but the drive tray does not slide out.
Make sure the computer is connected to a power source and turned on. The DVD-ROM or DVD-ROM/CD-RW drive eject mechanism requires power to operate.
To remove a disc without turning on the computer, use a narrow object, such as a straightened paper clip, to press the manual eject button. This button is in the small hole next to the disc eject button on the right side of the computer.
Some discs run correctly, but others do not.
If the problem is with an application CD-ROM, refer to the software’s documentation and check that the hardware configuration meets the program’s needs. The color of the materials used to make the disc can affect its reliability. Silver-colored CD-ROMs are the most reliable, followed by gold-colored CD-ROM. Green-colored CDROMs are the least reliable.
WinDVD problems: general issues
WinDVD has been configured to provide optimum performance and quality based upon your system’s available resources. Changes made to the system or its configuration may impact the playback performance of the WinDVD player.
WinDVD controls are disabled.
Controls may be grayed out by commands on the DVD disc. For example, it is common for DVD movie titles to disable fast-forward and rewind during the legal notices at the beginning of a movie.
Playback performance is poor.
Make sure your system’s A/C adapter is plugged in and the system’s power setting is on full.
The Root or Title menu does not open.
Most DVD titles have one or both of the “Root” and “Title” menus. If one menu button appears to do nothing, try the other menu button.
WinDVD performance decreases after making a system change.
DVD playback performance is dependent upon several system resources. Changes to these system resources caused, for example, by installing a new graphics or audio card may impact performance. Some software changes may also impact playback performance (for example, downloading new drivers from the Web). Before installing a new hardware or software component on your system, check for any potential conflicts between its resource requirements and your current system configuration. Also, if you change your operating system, check with your PC manufacturer or your graphics card vendor to ensure that you have the appropriate drivers for both your hardware (for example, the graphics card) and software (drivers must support the operating system and DVD with WinDVD).
Slow playback performance.
DVD playback is a resource intensive application. Other applications and/or changes to your system hardware, software or configuration can impact playback performance. If playback is slower than normal, try:
1 Closing any other open applications to improve the performance of the DVD playback.
2 Ensuring DMA (Direct Memory Access) is turned on.
3 If you have installed new hardware (such as a new graphics card or audio card), ensure the component’s drivers support Microsoft DirectX 8.1 or higher and WinDVD. Contact the manufacturer of the component.
4 Verifying that your display driver resolution, color depth and refresh rate are optimal for DVD playback. (Some systems do not support video overlays if these parameters are not optimal.) Try lowering these settings to improve performance.
If Something Goes Wrong
Resolving a hardware conflict
Secondary IDE Channel DMA setting
To ensure the Secondary IDE Channel DMA setting:
1 Click Start, Control Panel, Printers and Other Hardware, System. The System Properties window.
2 Click the Hardware tab.
3 Click the Device Manager button.
4 Click + to open the IDE ATA/ATAPI Controllers.
5 Double-click the Secondary IDE Channel. The Secondary IDE Channel Properties window appears.
6 Click Advanced Settings.
7 Look at Device 0. The current transfer mode should be Ultra DMA Mode 2. If it isn’t, select Ultra DMA Mode 2 from the pull-down menu and click OK.
WinDVD problems: content issues
Movies exhibit poor performance of “Director's Commentary” or other similar optional content versions. Some movies may exhibit poor performance of these features. In particular, the video portion of the movie may become jerky or show pauses. The normal version of the movie will not show this problem.
WinDVD will not function properly with “debug” software installed. The WinDVD application will not function properly if it detects that debug software is present on the system. Remove the debug software to restore functionality of WinDVD.
Refer the previous post here for more

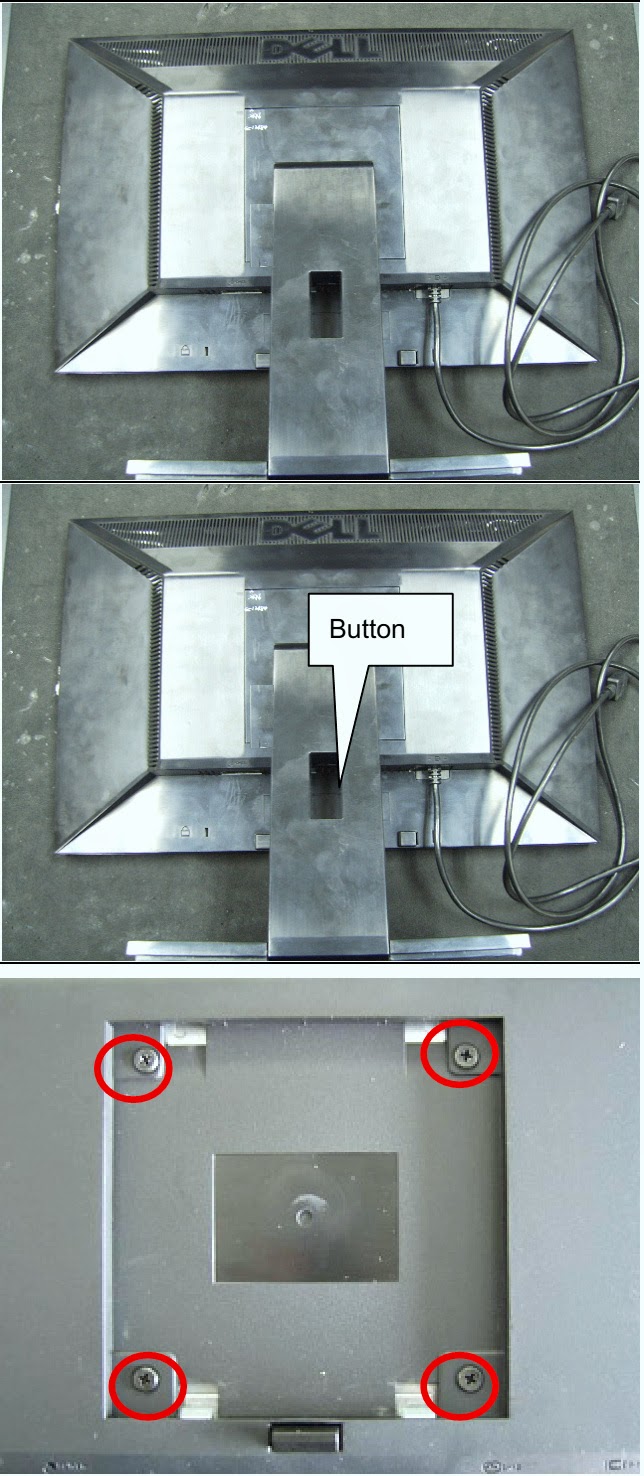
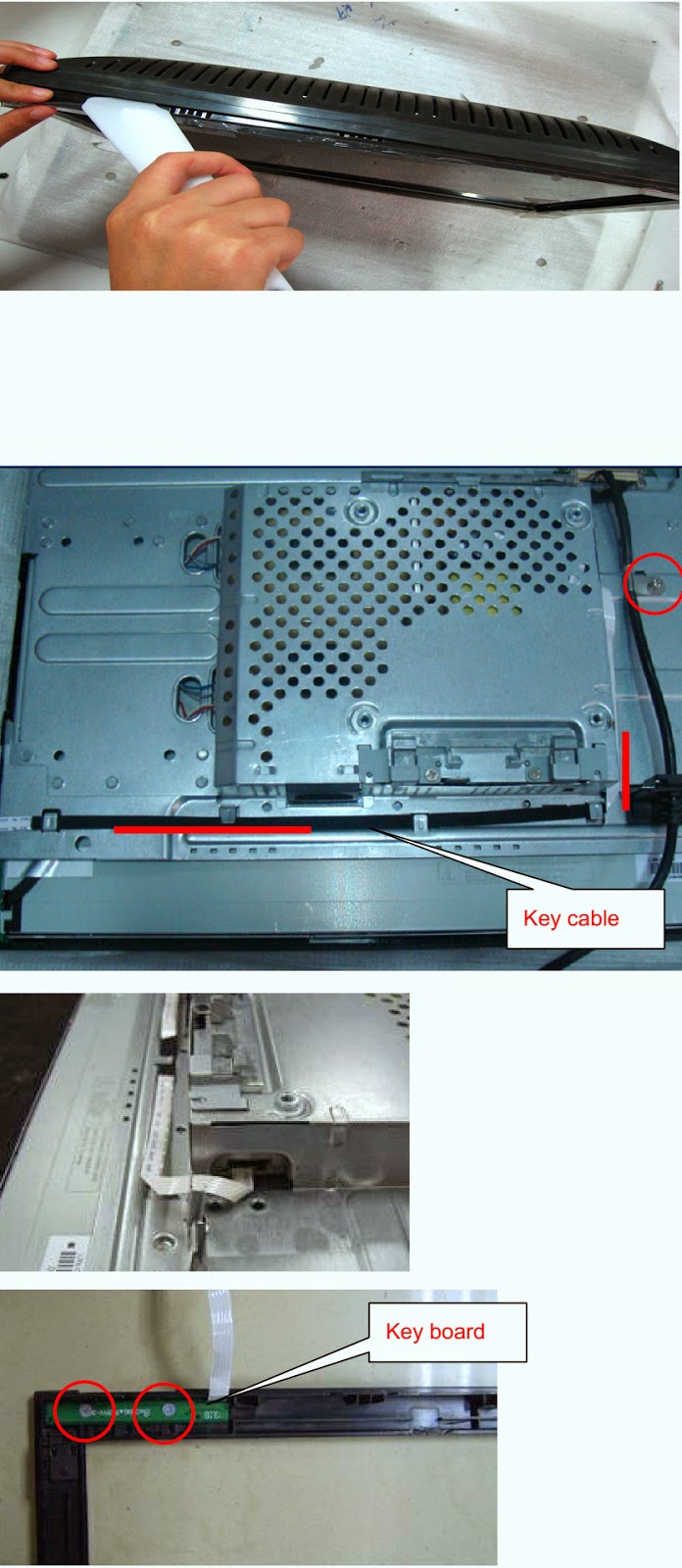
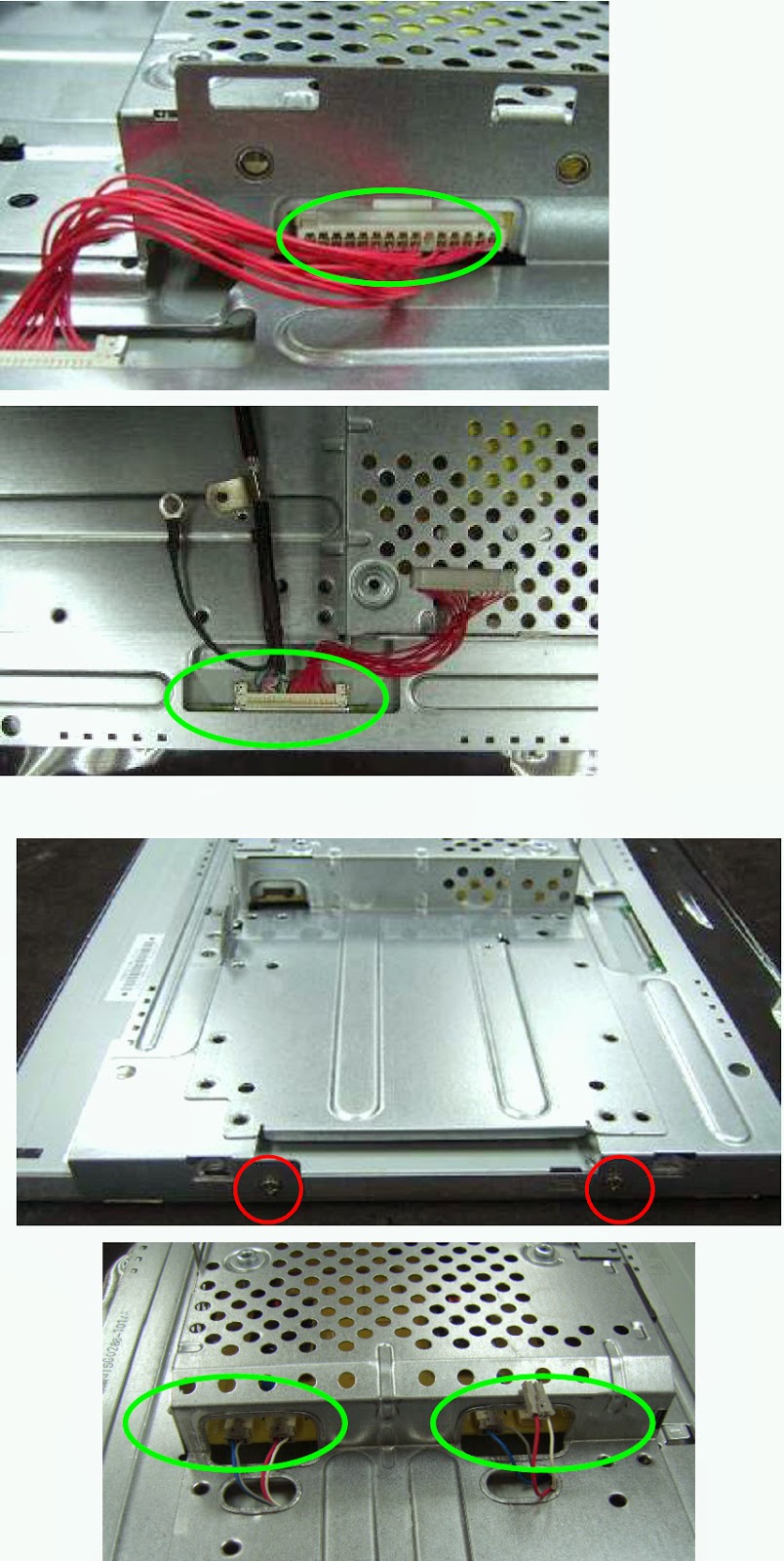

.jpg)





.jpg)








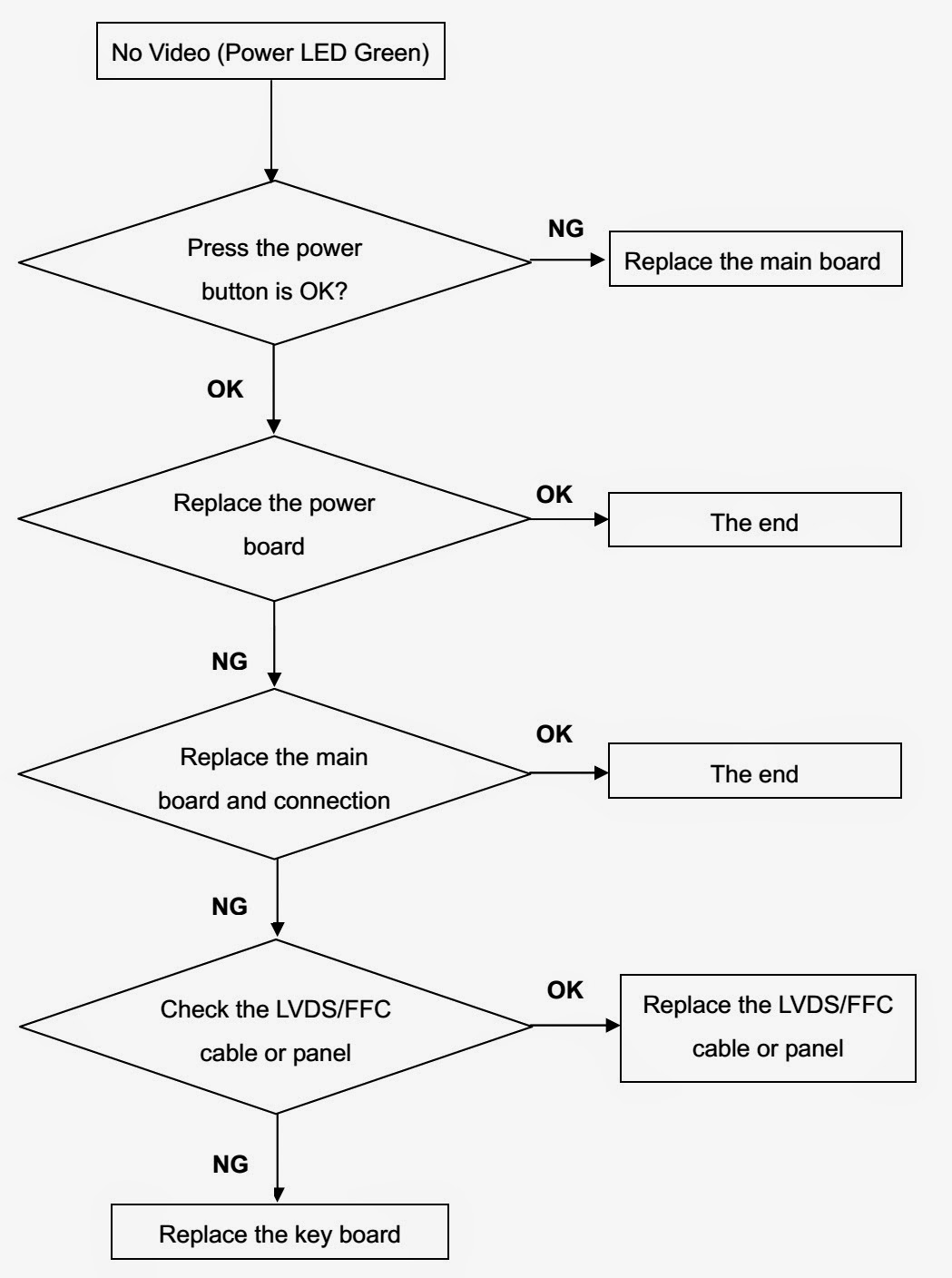


.jpg)




.jpg)














.bmp.jpg)



























.jpg)





.jpg)